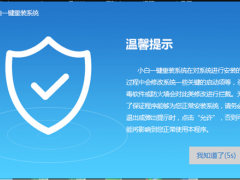win10ie11无响应怎么办 解决win10ie11打开无响应的方法[多图]
教程之家
Win10
很多时候我们在使用win10旗舰版系统时,想要打开有些网站却指定需要ie浏览器打开才行,但当我们打开ie11之后该浏览器出现了无响应的情况,用户不知道怎么解决,所以今天小编为大家分享的就是解决win10ie11打开无响应的方法。
解决方法如下:
1、首先我们要打开IE浏览器,然后用鼠标左键点击IE浏览器右上角的齿轮图标,调出IE的Internet选项。
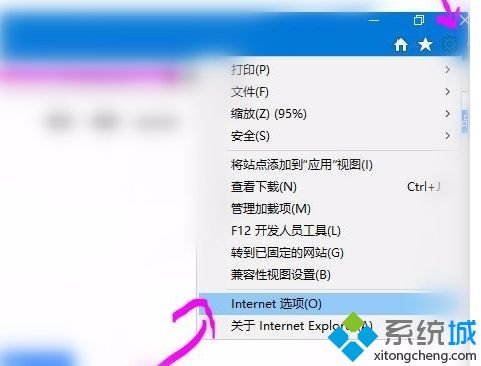
2、选择“常规”选项里面,看图示,选择“删除”,鼠标左键点击删除就可以。
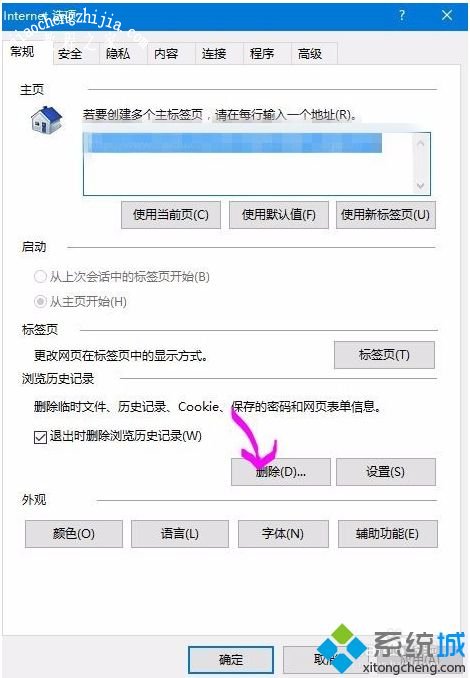
3、跳出“删除浏览器历史记录”的窗口,按照图示的把IE的删除选项勾选,后点击“删除”即可。
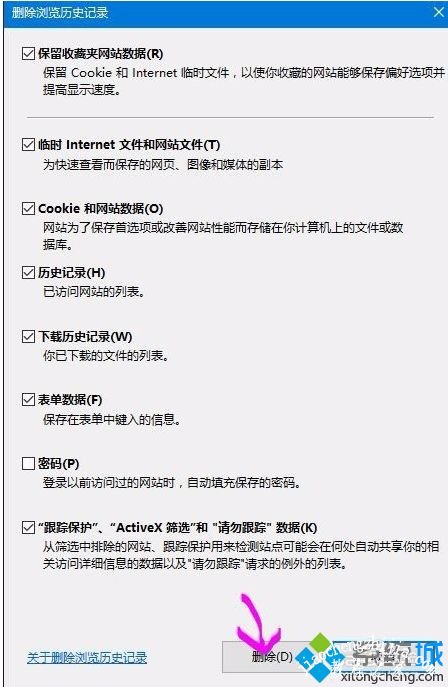
4、删除后,会在IE浏览器的下部显示:IE已完成所选的删除浏览器历史记录,说明已经删除成功,重新启动IE浏览器就可以。
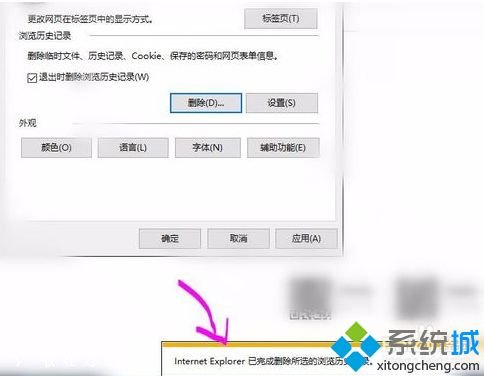
5、还有一个方法,还要彻底,那就是用控制面板的删除程序的功能,以Win10系统为例,右键开始的图标,选择“控制面板”。
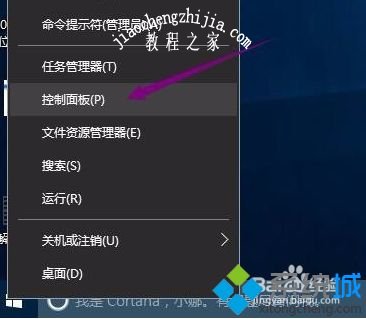
6、选择图标“程序”或者是“程序和功能”,因为“控制面板”有时打开的是不同的界面。
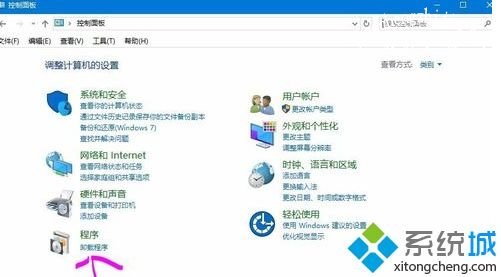
7、不要点“卸载”,因为在Win10里面,我们找不到卸载IE的程序。可以选择图示的“启用或关闭WINDOWS功能”来实现这一操作。
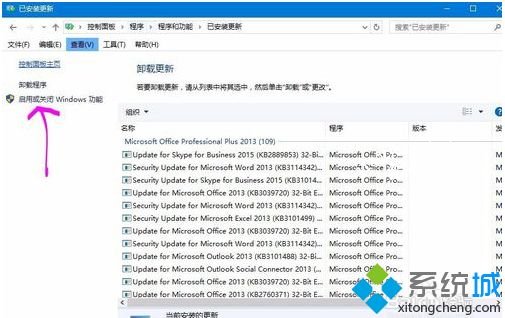
8、打开后,我们把图示的“Internet Explorer 11”前面的勾选去掉,再点击“确定”,系统会提示重新启动,选择“立即重新启动”。
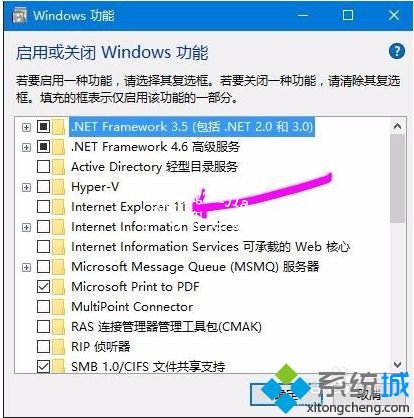
9、重新启动系统后,再重复步骤7、步骤8,打开IE的选项,把去掉的勾再打上去,重复步骤,就可以了。
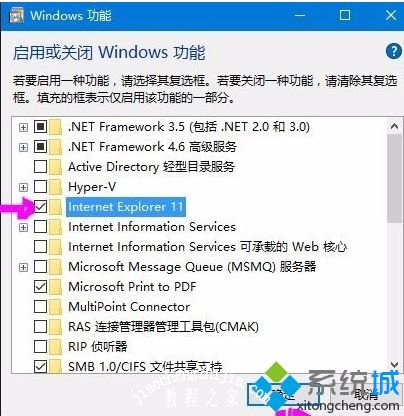
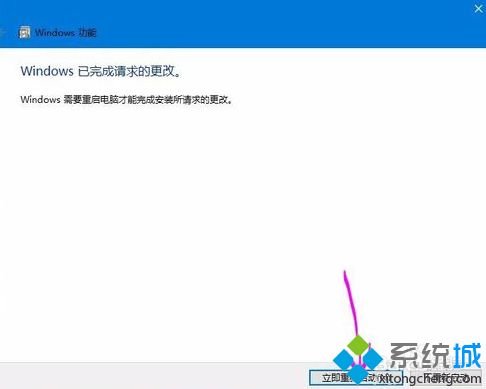
以上就是关于解决win10ie11打开无响应的方法啦,有出现同样问题的用户可以按照上面的步骤来解决哦。




![win10系统桌面“我的电脑”图标不见了如何找回[多图]](https://img.jiaochengzhijia.com/uploads/allimg/200501/134P62S0-0-lp.png@crop@160x90.png)