win10怎么添加虚拟网卡 win10虚拟网卡被禁用怎么办
虚拟网卡指的是我们在电脑系统中模拟制作一个网卡,为我们可以提供网络桥接的功能,很多用户刚升级win10对于虚拟网卡这一块并没有太多技巧,怎么添加呢?其实很简单,下面小编为大家带来win10添加虚拟网卡的详细教程,大家有需要的话可以参照下面的教程添加即可。
win10怎么添加虚拟网卡:
1、点击“此电脑",再点击顶部“计算机”,进入属性。
2、点击“设备管理器”,找到“网络适配器”。
3、双击“网络适配器”,查看网络设备里面有无虚拟网卡。
4、如果没有虚拟网卡,点击“操作”,添加过时硬件。
5、添加硬件向导对话框,点击下一步。
6、勾选“安装我手动从列表选择的硬件(高级)(M),点击下一步。
7、选择”网络适配器“,点击下一步。
8、选择虚拟网卡厂商和型号,点击下一步。
9、点击下一步,完成虚拟网卡安装。
相关知识拓展:win7 虚拟网卡被禁用的解决方法
下载当前网卡型号的驱动,在按下面进行操作,如果不知道网卡型号直接使用【驱动大师】、【驱动精灵】等第三方软件来直接更新网卡驱动!
1、进入控制面板,打开设备管理器;
2、在下边选中“网络适配器”。然后在菜单栏的“操作(A)”中选择“添加过时硬件”,如下图所示:
3、直接单击”下一步“按钮;
4、这里一定要选择下面一项“手动从列表选择”,再继续单击下一步,如图所示:
5、选中“网络适配器”,再单击下一步,如图:
6、直接选择“从磁盘安装”,如图所示:
7、点击浏览,找到VPN客户端软件在计算机中的安装位置;
8、选中“TAP”文件夹,点“打开”,如图:
9、选中“oemvnic.inf”再点“确定”,如下图所示:
10、检查确认路径是否正确,再继续点“确定”按钮,如下图所示:
11、出现了我们要安装的虚拟网卡,选中它,再继续下一步;
12、继续单击"下一步",这样手动安装虚拟网卡就完成了。
以上便是‘win10怎么添加虚拟网卡 win10虚拟网卡被禁用怎么办’的全部内容了,希望可以为大家带来帮助,如果你还想了解更多关于win10的使用技巧,可以进入教程之家网了解一下。



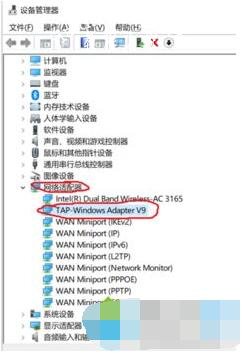










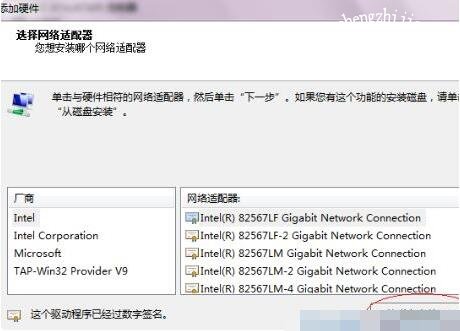



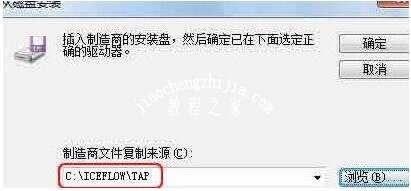





![win10系统桌面“我的电脑”图标不见了如何找回[多图]](https://img.jiaochengzhijia.com/uploads/allimg/200501/134P62S0-0-lp.png@crop@160x90.png)
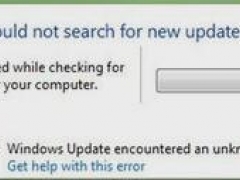
![win10 1909系统玩地平线4蓝屏如何解决[多图]](https://img.jiaochengzhijia.com/uploads/allimg/200513/1153054537-0-lp.png@crop@240x180.png)

![win10系统中默认网关不可用老是掉线怎么办[多图]](https://img.jiaochengzhijia.com/uploads/allimg/200430/212P55318-0-lp.png@crop@240x180.png)