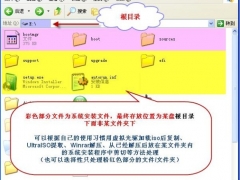win10定时关机如何设置 win10设置定时关机的操作步骤[多图]
教程之家
Win10
win10怎么设置定时关机?我们在下载某个比较大的文件或是其他东西时,刚好又要着急出门,这个时候为了我们电脑的安全设置定时关机就很有必要了。那我们要如何设置呢?有使用win1032位家庭版系统的用户表示不太清楚,所以今天小编为大家分享的就是in10设置定时关机的操作步骤。
操作步骤如下:
1、和别的Windows系统一样,我们需要在运行窗口输入固定的代码才行,win10系统快速打开运行的方法有两种,一种是按住快捷键win+R,另外一种则是点击电脑左下角的小娜,然后输入“运行”两字,如图所示.
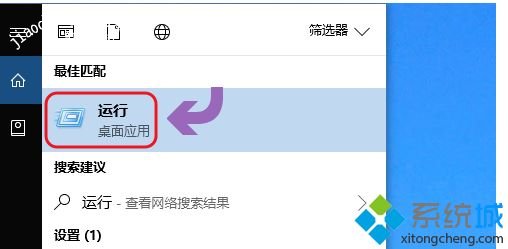
2、下图就是win10系统下的运行窗口,我们想要定时关机,那么输入命令“shutdown -s -t 时间”(注:这里的时间是以秒为计量单位),比如说想要在一小时后关机,那么时间这里改为3600;
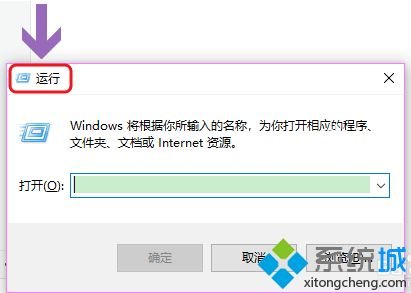
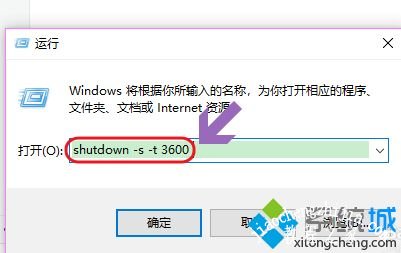
3、点击运行窗口的“确定”或者按下回车键以后,电脑桌面的右下角就会弹出关机的提示窗口,见下图.
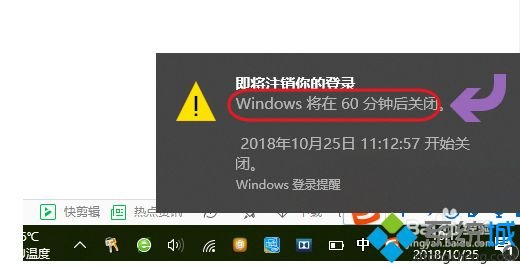
4、以上这种定时关机是通过倒计时的方式来进行,如果我们想在固定的某个时间点关机,那么命令为“at 时间 shutdown -s”,比如说想要在晚上十点整关机,运行窗口输入“at 22:00 shutdown -s”即可;
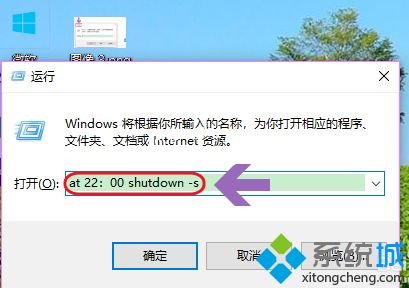
5、不过第二种关机方法,系统不会有提示哦,如果我们中途又不想在设定的时间关机了,那么依旧打开运行窗口,将命令更改为“shutdown -a”,我们会看到桌面右下角弹出了取消关机的提示;
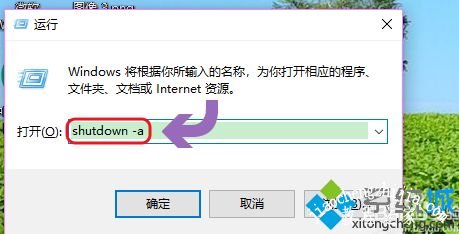
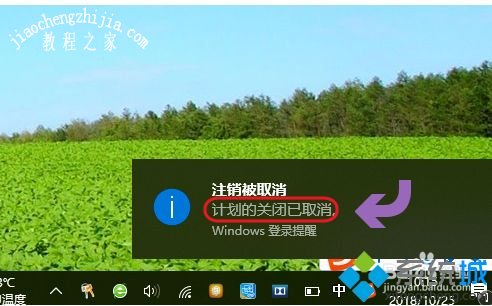
以上就是关于win10定时关机如何设置的方法介绍啦,如果你也想给自己的电脑设置定时关机可以参考上面的步骤哦。




![win10系统桌面“我的电脑”图标不见了如何找回[多图]](https://img.jiaochengzhijia.com/uploads/allimg/200501/134P62S0-0-lp.png@crop@160x90.png)
![win10电脑提示iexplore.exe应用程序错误0xc0000005如何解决[多图]](https://img.jiaochengzhijia.com/uploads/allimg/200526/1411064921-0-lp.png@crop@240x180.png)
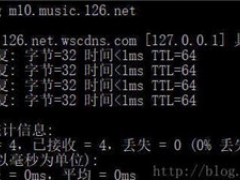
![win10系统下PPT图片另存图片时为像素不清晰如何解决[多图]](https://img.jiaochengzhijia.com/uploads/allimg/200529/1520102032-0-lp.jpg@crop@240x180.jpg)