ps如何调出风光大片效果_教你将普通风光照片变成风光大片效果
在Photoshop中创造风光大片效果,是一种艺术性和技术性相结合的挑战。这个过程开始于选择一张高质量的风景照片,确保它具有良好的分辨率和丰富的色彩。接下来,通过调整曝光度、对比度和饱和度来增强图像的视觉冲击力。使用层叠的调色板和滤镜技巧可以提升画面的深度和质感,如应用光晕效果、色彩平衡和锐化工具。精心处理光线和阴影,可突出景物的层次和细节,营造出电影般的氛围。
选择合适的裁剪方式和构图也至关重要,以确保视觉焦点和整体协调性。在整个编辑过程中,保持细节的自然性和真实性是关键,以呈现出令人惊叹的风光大片效果。
ps调出风光大片效果照片方法步骤
效果图:

佳能5D4 16-35
单张100s f13 iso50
haidaND1000 GND1.2 CPL

1、原片在camera raw中打开
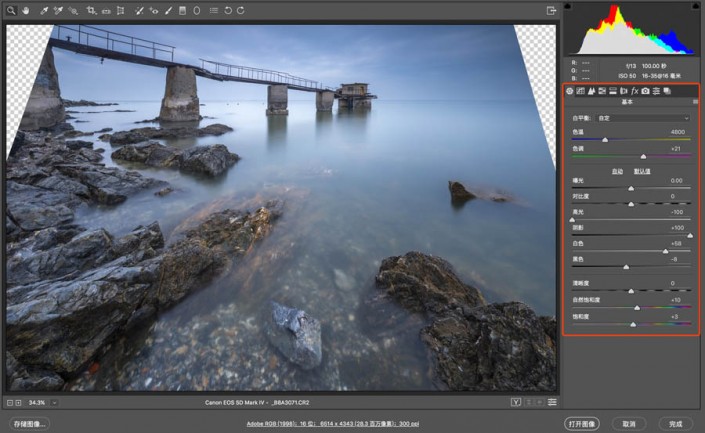
2、因为是低角度的关系,镜头畸变比较厉害,校正工具校正后,发现出来了透明区域,这个到ps之后仿制图章或修复画面很简单就可以修正回来,对曝光色温等简单调整
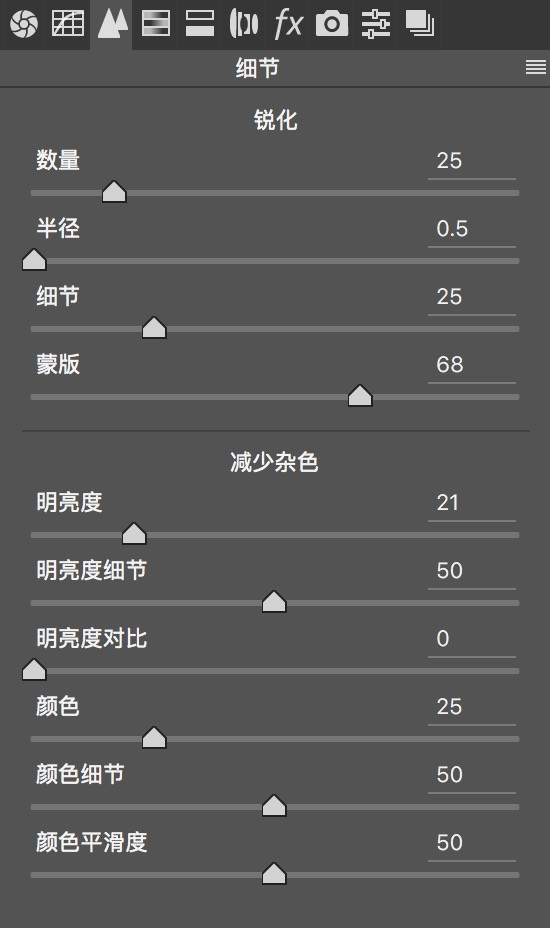
3、初步锐化以及初步降噪
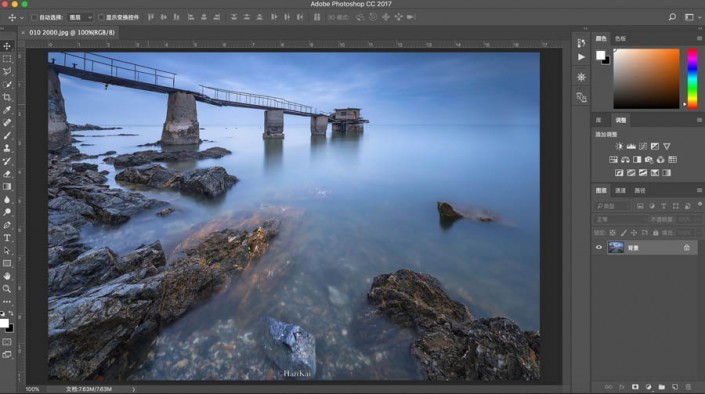
4、然后在ps中进行处理,曝光 对比度 颜色等等各个方面
要建立颜色蒙版,有两个方法:
第一简单但准确度稍低,适合新手操作
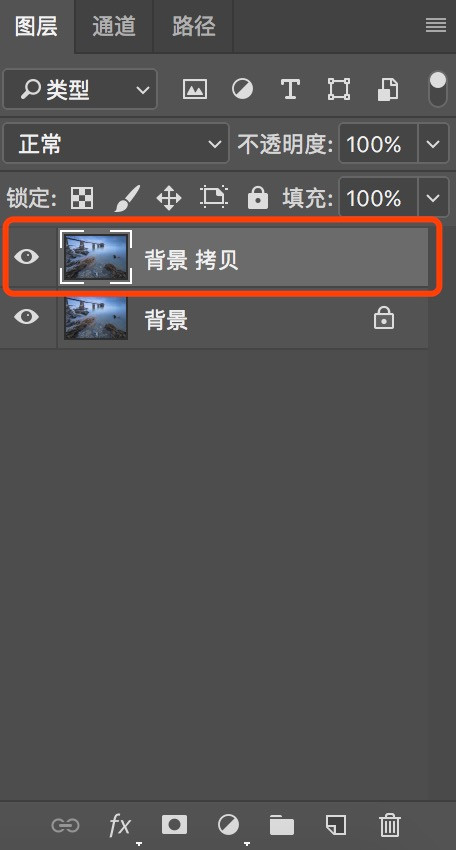
5、先复制背景图层
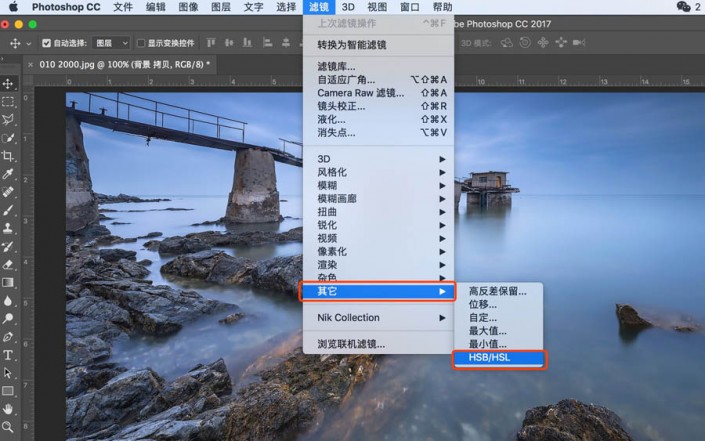
6、选择滤镜-其他-HSB/HSL
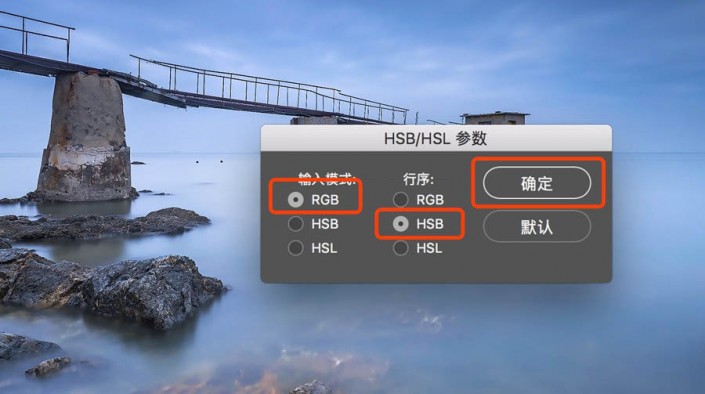
7、弹出对话框,选择HSB确定

8、然后我们的背景图层就变成了这样,先不用管这个颜色

9、点击通道,找到绿色通道,然后键盘按住ctrl点击绿色通道,选取这个通道的选区

10、选好之后,点击右下角的新建通道,把新建的通道名称改为饱和蒙版,也就是这张照片上已经比较饱和的选区
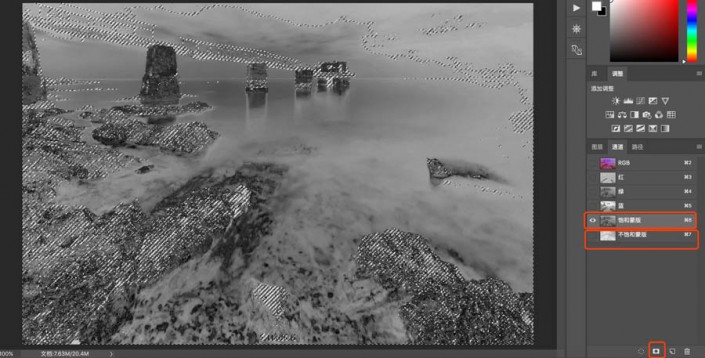
11、但是呢,我们想生成不饱和的选区蒙版,键盘按住ctrl鼠标点击饱和蒙版,然后键盘按住ctrl+shift+I反选整个选区,这个时候就得到了不饱和的选区,点击右下角新建,改名为不饱和蒙版
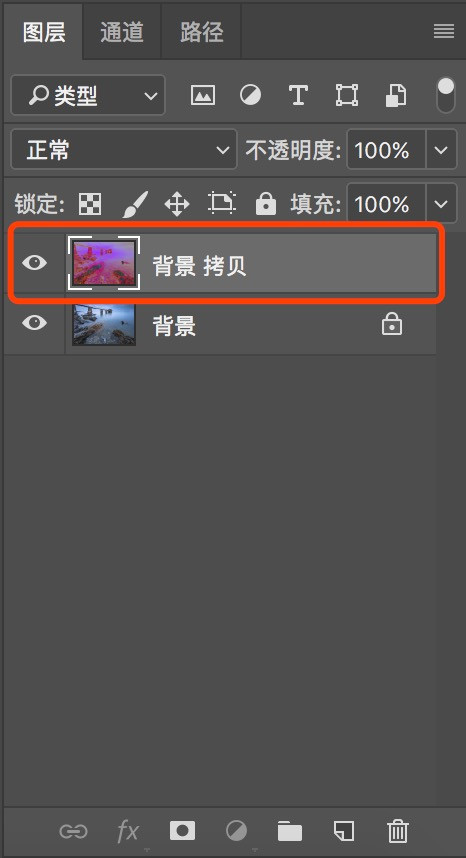
12、回到图层,删除背景拷贝图层
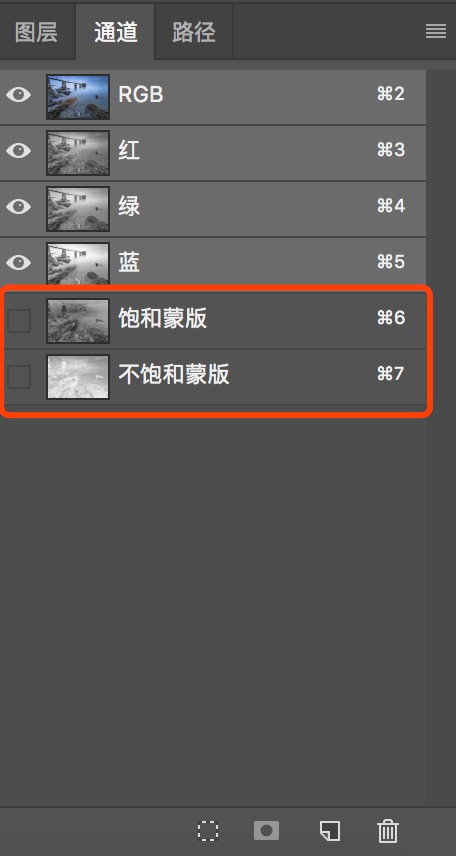
13、此时颜色蒙版就建立完成了,但是这种方式简单,但不精确
看第二种:非常精确的方法
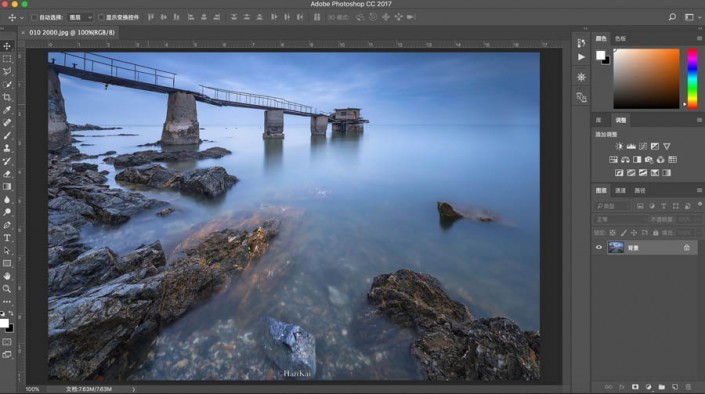
14、打开这张图片后
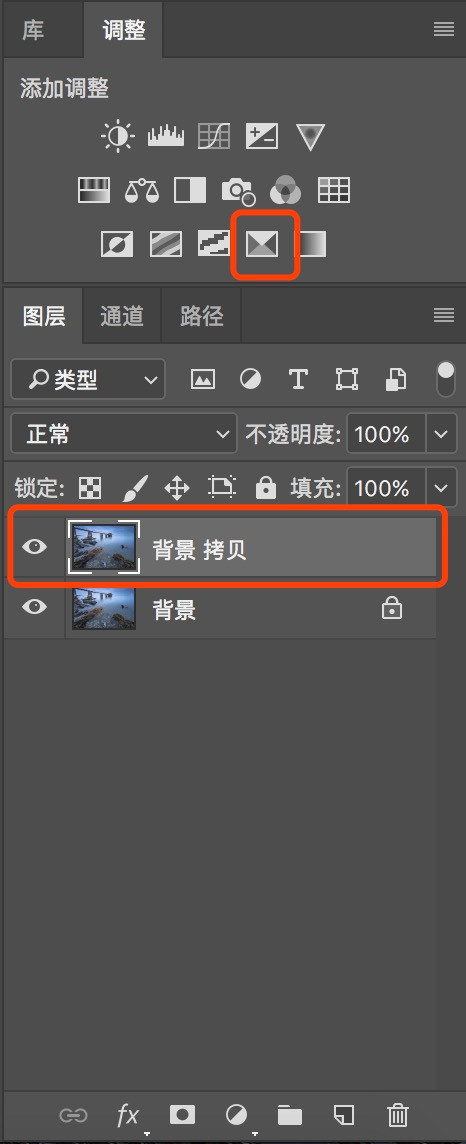
15、复制背景图层,然后点击调整面板中的可选颜色
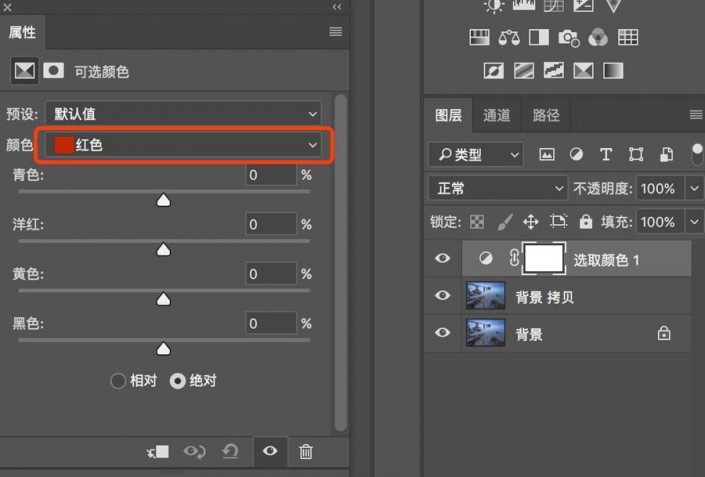
16、在弹出的可选颜色对话框中,选区颜色
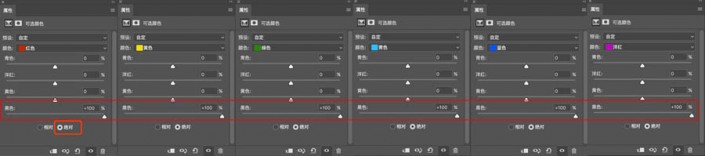
17、然后把红色、黄色、绿色、青色、蓝色、洋红这六个颜色的黑色全部拖动到+100,选择绝对(重要)
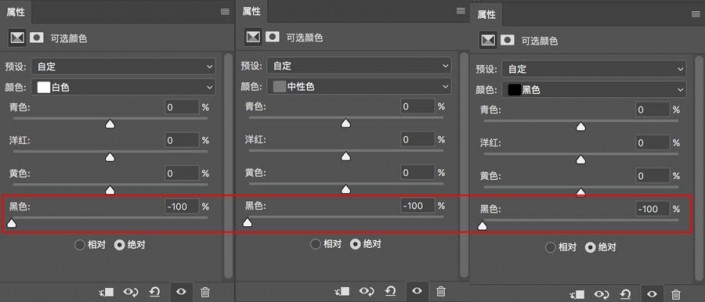
18、把白色、中性色、黑色的黑色全部拖动到-100选择绝对
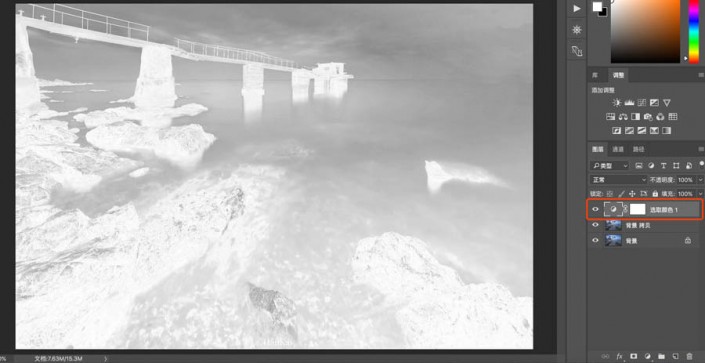
19、此时照片变成了黑白灰,这个没关系,我们点击进去通道面板
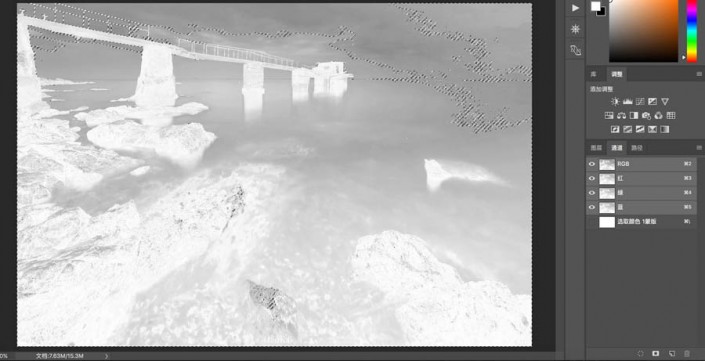
20、到通道面板后,键盘按住ctrl键鼠标点击RGB这个通道,生成选区
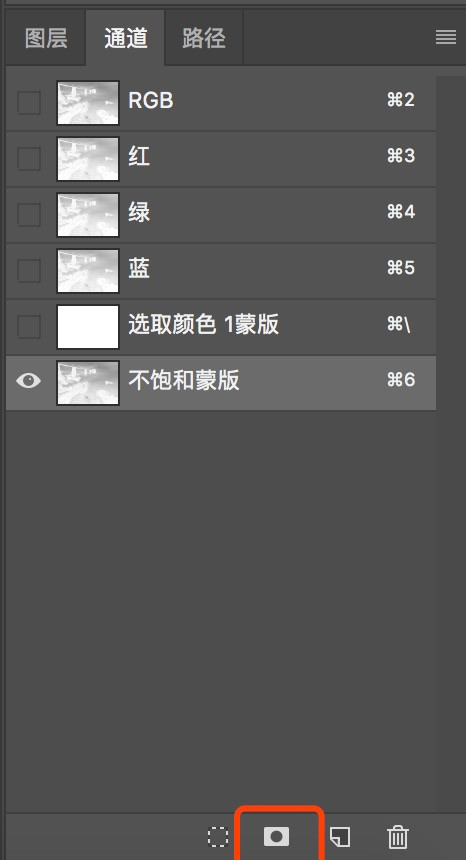
21、然后点击右下角新生成通道,改名为不饱和蒙版
到这里我们精确的颜色蒙版(不饱和地方的选区)就生成了
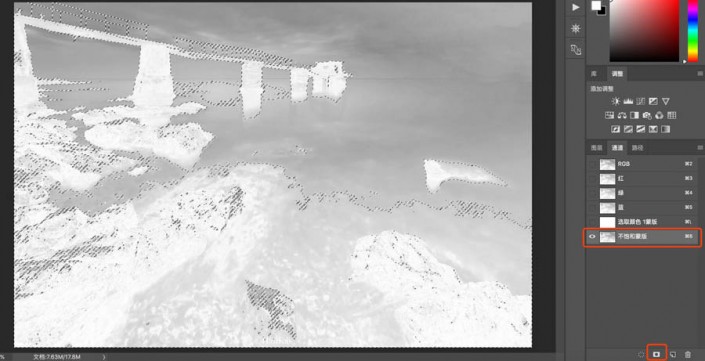
22、为了让颜色蒙版选区更加精确,在选上不饱和蒙版的情况下,键盘按住ctrl+shift+alt,鼠标左键点击不饱和蒙版,选区进一步缩小,更佳的精确
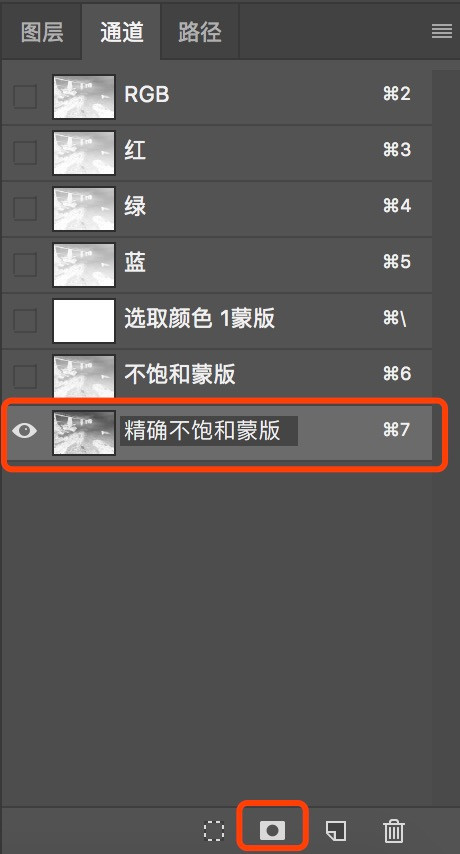
23、选择新建通道,改名为精确不饱和蒙版
到这里,最终的精确不饱和蒙版就建立出来了
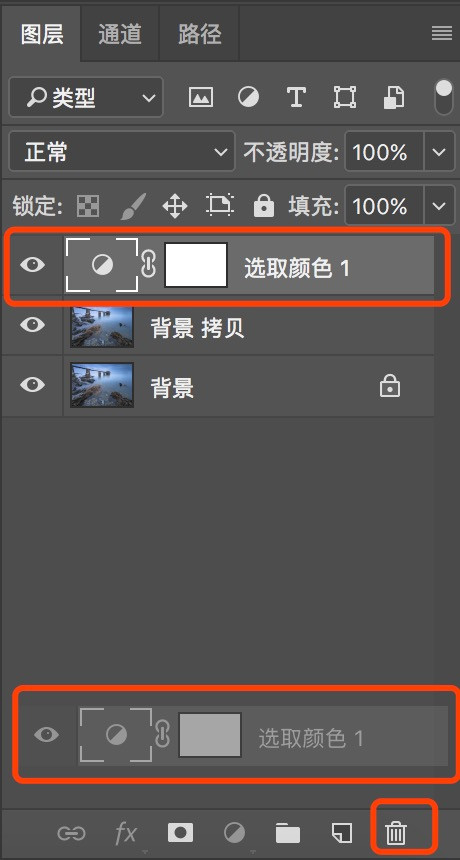
24、回到图层中,把刚刚的可选颜色调整图层删除
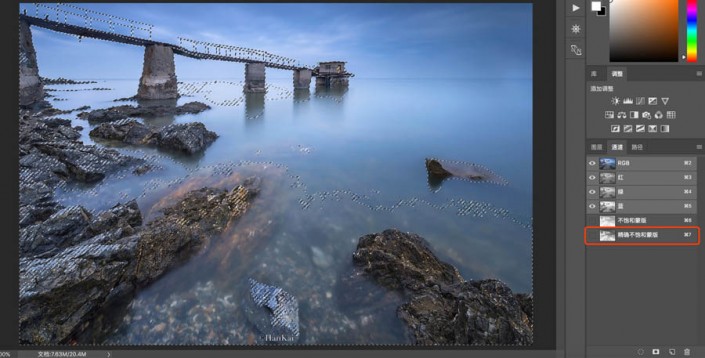
25、键盘按住ctrl键,鼠标左键点击精确不饱和蒙版,生成选区

26、选择调整图层中的色相/饱和度
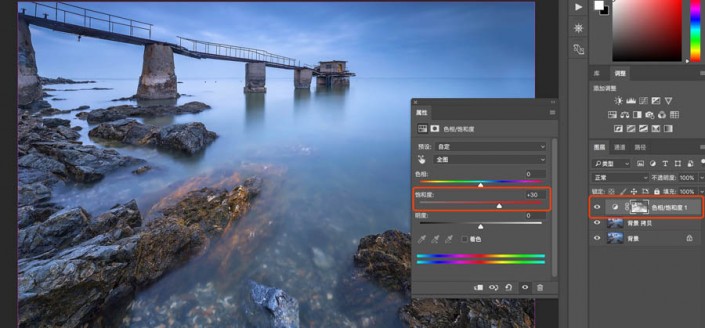
27、选择对照片中不饱和的部分加30

28、加了30饱和度后,可以看到原来画面中不太饱和的地方稍微饱和了一些,原来饱和的地方并没有变化,这个就是颜色蒙版的作用

29、让我们来关闭这个颜色蒙版,看一下,发现整张照片加30之后,有点过了,但是有这个不饱和蒙版的时候还可以。
完成:

同学们根据教程练习一下吧,相信同学们可以做的更好。





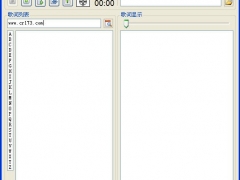
![ps怎么做图层内阴影样式[多图]](https://img.jiaochengzhijia.com/uploadfile/2021/0421/20210421111055996.png@crop@240x180.png)

![PS怎么从图层建立组[多图]](https://img.jiaochengzhijia.com/uploadfile/2021/0417/20210417171705622.png@crop@240x180.png)