ps雪景效果怎么做_湖泊景观调成好看的雪景效果图教程
当我们拍摄风景照片时,往往难以捕捉那种纯净、梦幻般的感觉。幸运的是,借助Photoshop(简称PS),我们可以将一般的雪景照片转化为令人惊叹的艺术作品。在这个教程的开头,我们将探索如何使用PS来增强雪景照片的效果。我们会学习如何调整颜色平衡,增强雪的纯白感,同时通过一些高级技巧,如添加额外的雪花效果,以营造更加浓郁和真实的冬季氛围。
不管你是摄影初学者还是经验丰富的专业人士,这些步骤都将帮助你将平凡的雪景照片变成令人印象深刻的视觉作品。接下来,让我们深入了解每一个步骤,启动PS,开始我们的雪景效果制作之旅。
PS将湖泊景观图调成雪景效果图方法步骤
效果图:

原图

操作步骤:
(一)选图

先选一张有树、有水、有天空的照片来做测试,我在拍摄这张照片时,刻意让它过曝了一些,以表现出天空及水中倒影的细节。
(二)通道混合器
记住在图层面板中要使用“创建新的填充或调整图层”功能,因为后面有可能再回来调整数值,直接改变到图片上会难以调整。
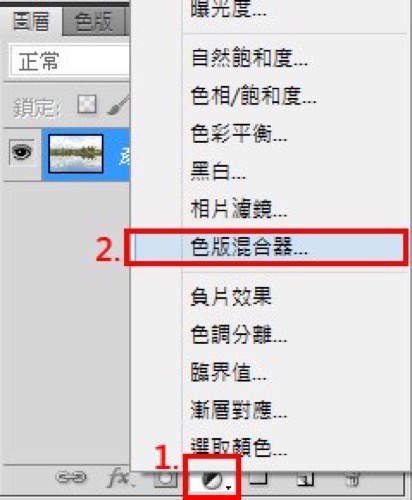
开启“通道混合器”,因为要做红外线滤镜效果,所以只调整“红色”的输出通道,红:+79、绿:+200、蓝:-200。

减少一些红色,因为要做成雪白效果,绿色要增加,蓝色要保留则减少,调整的数值因图而异,拉拉看就可以看变化,再拉至自己要改变的效果。
(三) 黑白
新增一个 “黑白”调整图层(要注意图层的顺序),先将“黑白” 调整图层的图层混合模式更改为“滤色”,这时大概就可以看到雪白的世界了。
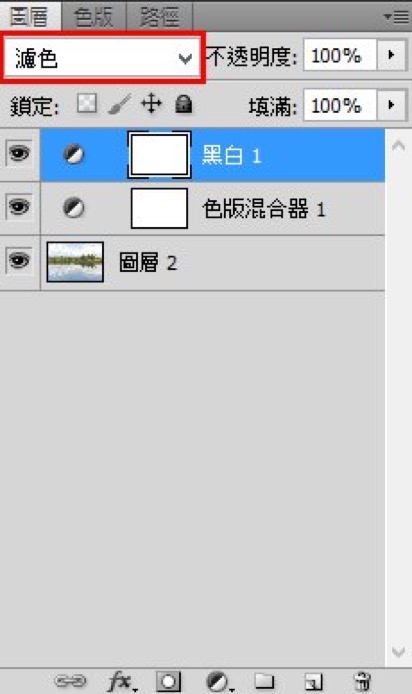
红、黄用来调整绿树绿叶变白的程度,蓝、青则一律更改为-200%,为了让天空及水面的部分不受到影响。
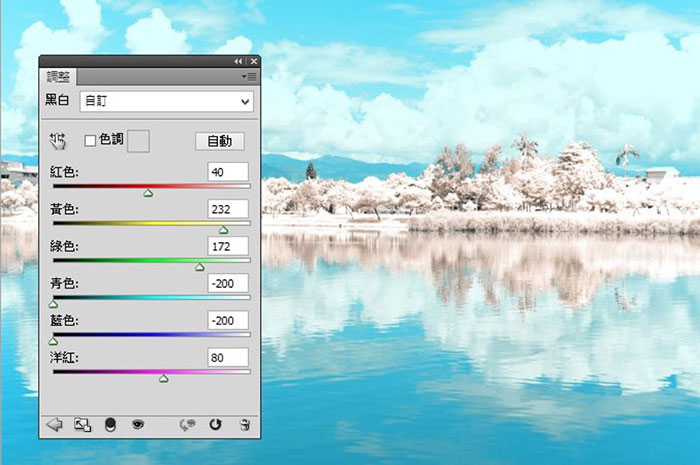
红、黄数值可参考此图调整后再微调。(四) 色相/饱和度
新建“色相/饱和度”图层,这个图层要在最上层,才能影响之前的图层。
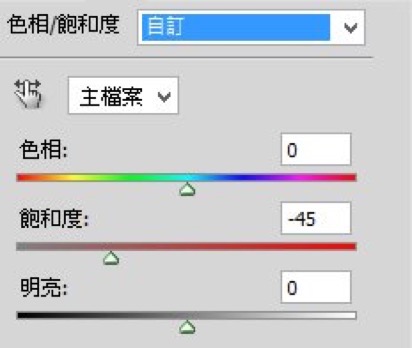
先把“全图”的饱和度降低到-45。
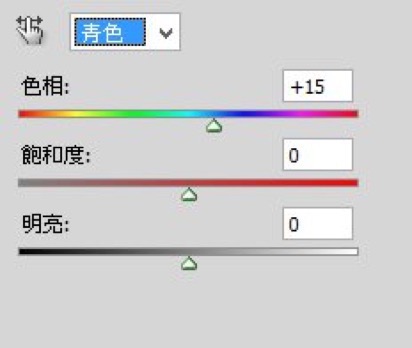
然后我发现天空的颜色变青了,并不是要做日系照片,所以我把青色的色相+15让他变回蓝。
(这一层设定很重要,你要自行判断颜色的变化,根据色彩变化来设置)

此时大致完成了。但我一开始就说过,这张图当时拍的时候就刻意的过曝了一些,所以要根据图片情况做最后的设定。
(五)曲线
这时新建的“曲线”图层要注意,顺序要在所有修改图层的下方,而在原图的上方,为的是让曲线只对原图有效果,而不影响其他图层。
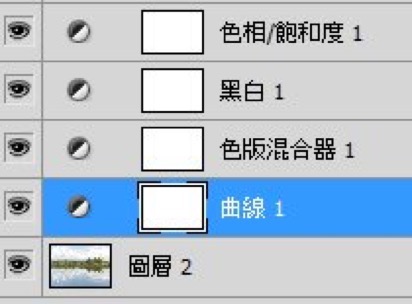
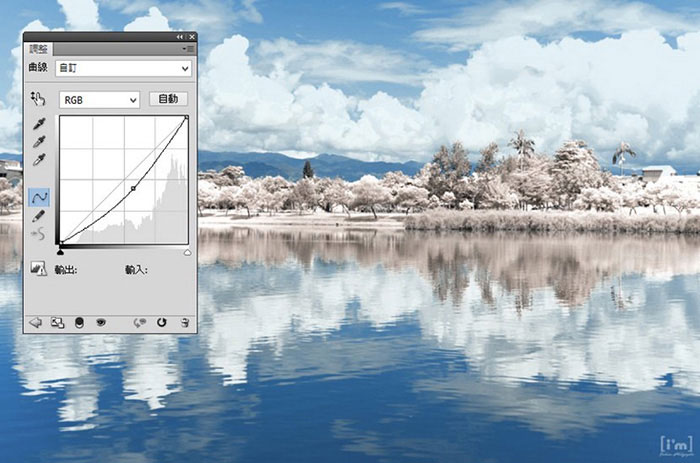
把拍照时过曝的细节拉回来。
(六)完成
一张超梦幻雪景就这样诞生了。

最后我们来看一下前后比对吧
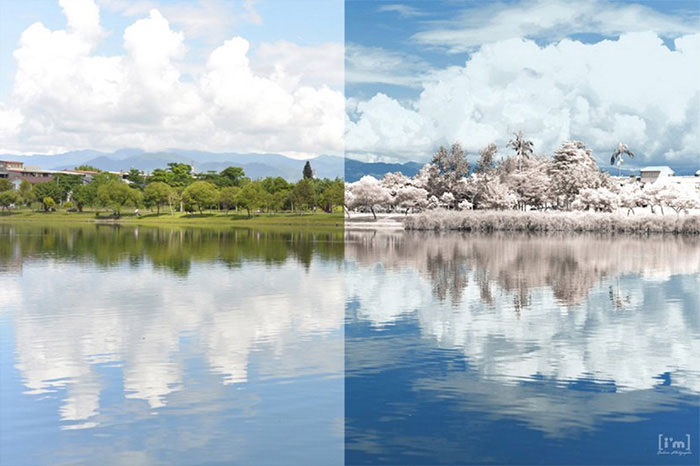
通过实例来制作一下吧,相信你会通过教程学的更好,只有练习才可以提高相关水平噢。





![ps设置选区羽化的方法[多图]](https://img.jiaochengzhijia.com/uploadfile/2021/0420/20210420181755921.png@crop@240x180.png)

![ps矩形怎么旋转[多图]](https://img.jiaochengzhijia.com/uploadfile/2021/0415/20210415191905271.png@crop@240x180.png)
