ps火焰人物效果怎么做_超炫酷的火焰人物效果图制作方法
火焰人物效果”是Photoshop中一种极具视觉冲击力的效果,它能将人物图像与火焰元素完美结合,创造出充满动感与艺术感的视觉作品。这种效果通常用于海报设计、创意广告、影视后期制作等领域。本教程旨在向初学者和中级用户介绍如何在Photoshop中制作这一效果。
我们将从基础的图像选择讲起,详细解析图层蒙版的运用,再逐步展示如何运用火焰滤镜和色彩调整,最终创造出既真实又富有想象力的火焰人物效果。不论你是设计爱好者还是专业人士,这个教程都将为你开启Photoshop创意设计的新篇章。
ps制作火焰人物效果图方法步骤
效果图:

原图:

火焰素材:

操作步骤:
Alt+Shitf+CtrI+B处理成黑白效果
CTRL+J复制一层
对复制后的图层进行CTRL+I反相,并将图层混合模式调整为颜色减淡

选择菜单栏-滤镜-模糊-高斯模糊
具体数值根据图片的大小和自己的感觉进行调整,好看就对了
我设置的模糊值为2.0
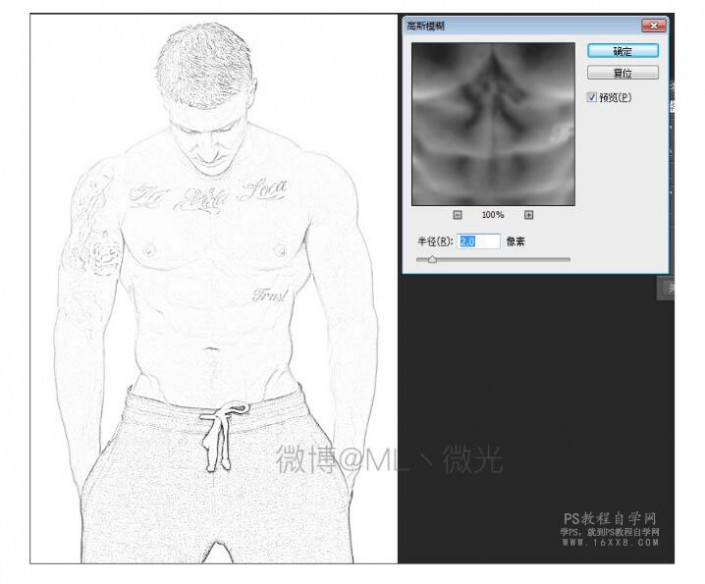
接下来将图层合并(选中所有图层-右键-合并图层)
或者盖印(Ctrl+Shift+AIt+E)
然后Ctr1+I反相做出了一个类似黑板画一样的效果(黑板画也可以这么做)
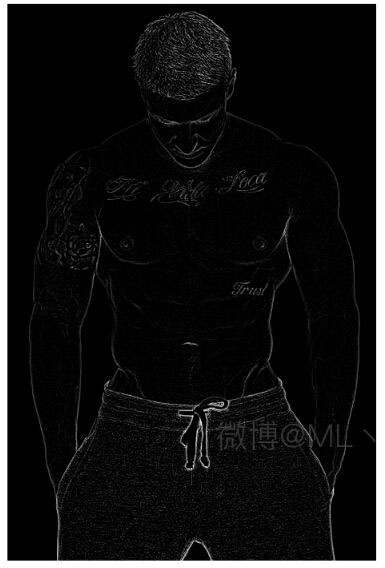
在通道面板中复制红色通道,进行色阶或曲线处理,让对比更明显。
按住CtrI点击拷备的红色通道,载入选区
回到图层面板,CtrI+J复 制当前
用橡皮擦擦除多余的背景,在下面新建一一个黑色图层

然后设置这个图层样式的内发光,光泽,颜色叠加,外发光参数
这些数值没有- -个确切的说法,就是自己根据图片进行适当的调整


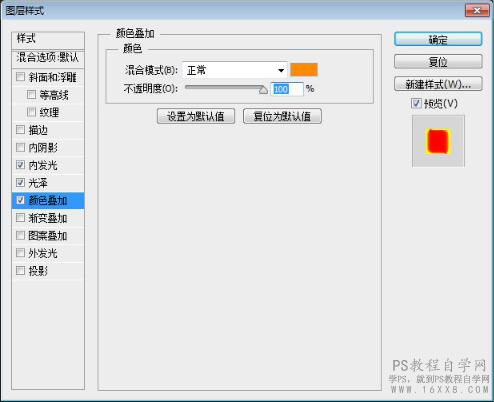

火的话就肯定是有热浪的,那我们就需要制作出热到扭曲的效果
菜单栏-滤镜-扭曲-波纹(数值根据自己的感觉调试)
我的数值为大小: 大
数量: 20%
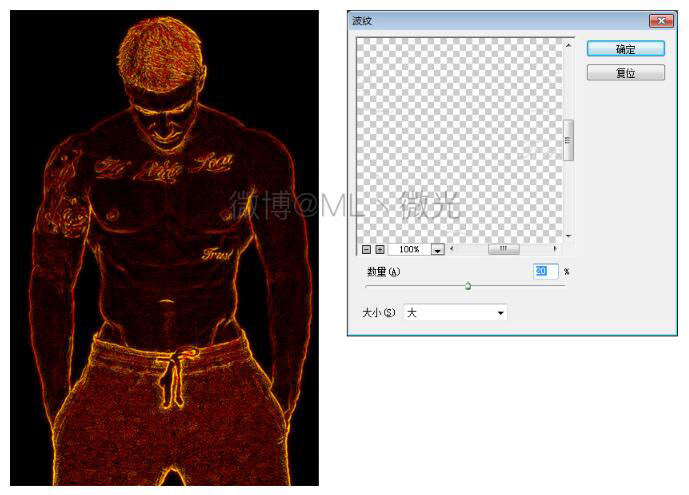
之后我们拖入一些火焰素材,图层混合模式改为滤色
将比较明显的边缘擦除
多放置几个进行形状上的调整以适应图片
完成:

其实在学习PS的时候,我更希望同学们主动的去找素材,你会发现找素材再学教程,你会学的更快,一起来学习制作一下吧。







![ps圆形怎么变成半个[多图]](https://img.jiaochengzhijia.com/uploadfile/2021/0418/20210418161607819.png@crop@240x180.png)
