ps海水如何调色好看_教你快速将浑浊海水变成完美的海蓝色
教程之家
ps教程
在Adobe Photoshop中调色海水,首先要选择一张清晰的海水原图。然后对图片的整体进行色彩校正,可以使用色彩平衡、色阶、亮度/对比度等工具,使海洋的基础色彩更符合预期的色调。典型的海洋色彩可能包含各种蓝色和绿色,不过具体色彩取决于你的个人审美或项目需求。
然后可以使用调色板工具或选择性色彩调整工具,将一些特定的颜色进行精细的微调,例如加强蓝色的饱和度,或者微调海洋和天空的色彩界线。若需显得更真实,可以加入反射和渐变效果。合理的使用层蒙版和混合模式,可以更好地控制调色的区域和程度,赋予海水更丰富的色彩变化。
ps将浑浊海水变成完美的海蓝色方法步骤
效果图:

素材:

操作步骤:
第一步:
打开PS,按Ctrl+O将需要调整颜色的海水的背景图层放入;接着按Ctrl+J复制拷贝一下背景图层,就得到“背景图层 拷贝”图层
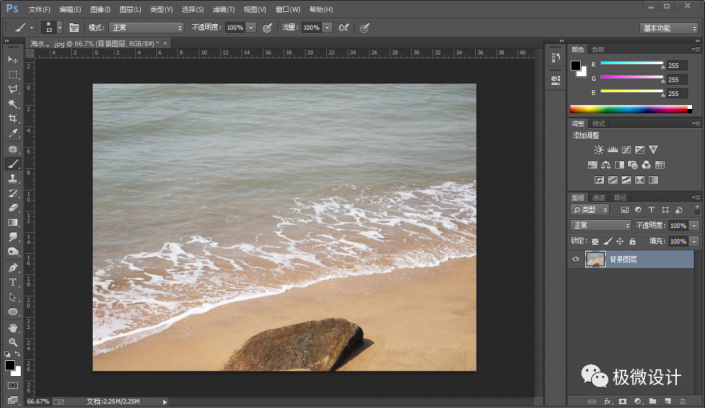
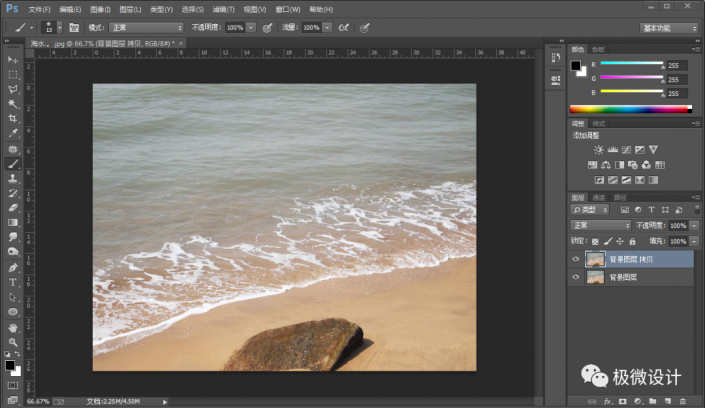
第二步:
在“背景图层 拷贝”图层,把混合更改模式改成‘柔光’;接着按Ctrl+U色相/饱和度,设置(预设:自定、色相:218、饱和度:100、明度:-25、把‘着色’和‘预览’都打勾),好了后点击‘确定’
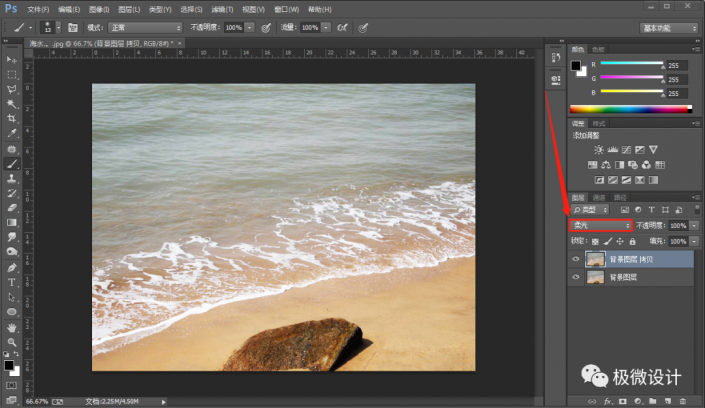
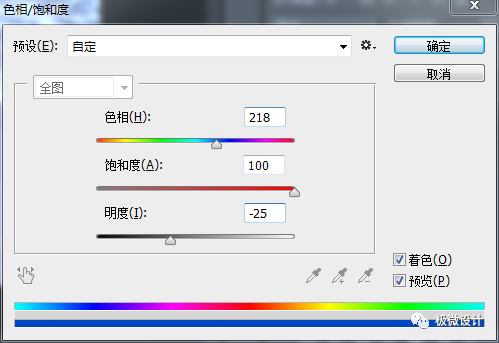
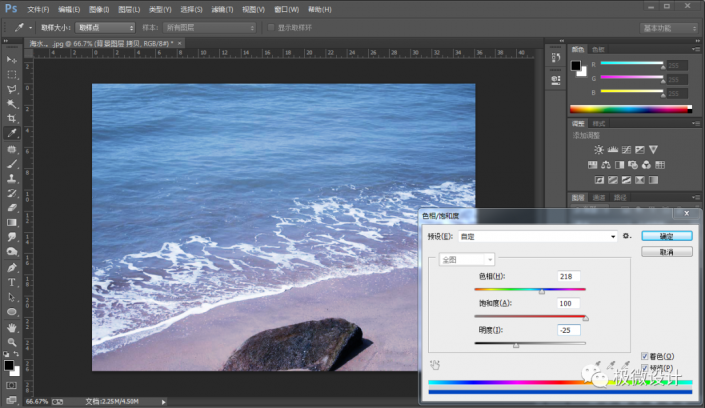
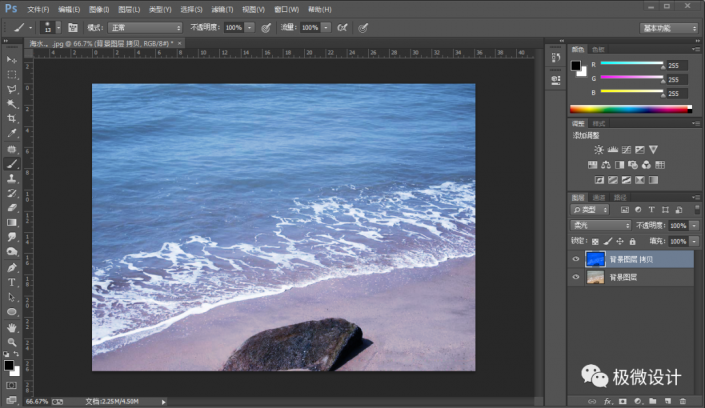
第三步:
在“背景图层 拷贝”图层,点击‘添加图层蒙板’功能;接着在“背景图层 拷贝”图层的“图层蒙板”,按B使用画笔工具,选择黑颜色,将其它不需要调整颜色的地方涂抹擦拭出来,即可完成。
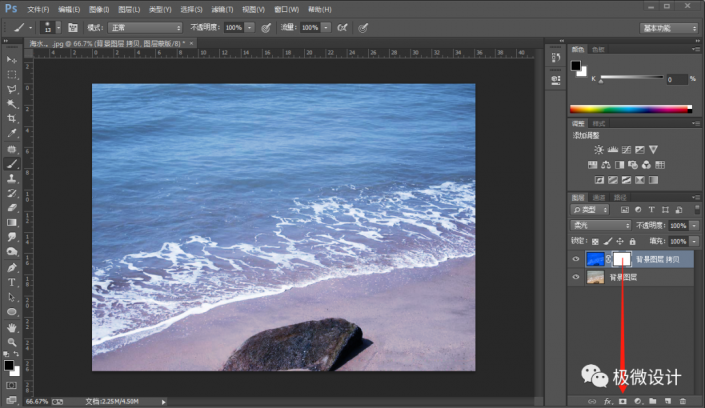
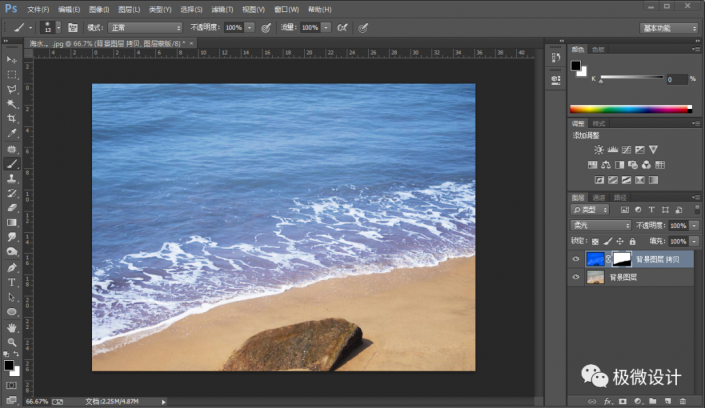
完成:

有的同学说,经过调整以后海水是变漂亮了,当然如果你喜欢原来的颜色也是可以的,只是我们经过后期调整以后,整个画面会更加的漂亮而已。要不为什么大家每次发照片都会p图呢,哈哈,一起来制作一下吧。








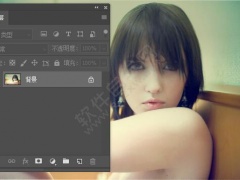
![ps如何移动画板位置[多图]](https://img.jiaochengzhijia.com/uploadfile/2021/0417/20210417202005229.png@crop@240x180.png)
![ps橡皮擦工具怎么用[多图]](https://img.jiaochengzhijia.com/uploadfile/2021/0417/20210417222205602.png@crop@240x180.png)
![ps阈值在哪怎么调黑白[多图]](https://img.jiaochengzhijia.com/uploadfile/2021/0414/20210414000005995.jpg@crop@240x180.jpg)