ps星轨效果怎么做_高手教你制作科幻的星轨效果图教程
在数字图像处理和设计中,Adobe Photoshop(简称PS)是一个极具实力的工具。它的诸多特性使得创作各种效果成为可能,其中一项既魔幻又引人入胜的技巧就是创造星轨效果。星轨效果能反映出星星随着地球自转在天空中留下的痕迹,为图片增添一份神秘和壮丽的气息。要想创建这种效果,你需要掌握使用层次、蒙版、混合模式以及滤镜等Photoshop工具。
通过这些基本操作,你可以将平凡的夜空转变为充满活力和动感的星轨图景。本文将详细介绍如何运用Photoshop创建令人惊艳的星轨效果,无论你是PS新手还是经验丰富的设计师,都能按照本教程的步骤成功实现心中所想的效果。
ps制作科幻的星轨效果图方法教程
效果图:

操作步骤:
1.首先我们先打开一张夜景图,有星星最好,没有星星我们就给他加上,这里我找了一个没有的,从零教你

2.这张图需要调整,对比度不够,画面太朦胧,星轨只能在晴朗的夜空拍摄,所以图片不合适,我们第一步先给他调整对比度,Ctrl+M执行曲线命令,亮的地方稍微提一点,暗的压下去
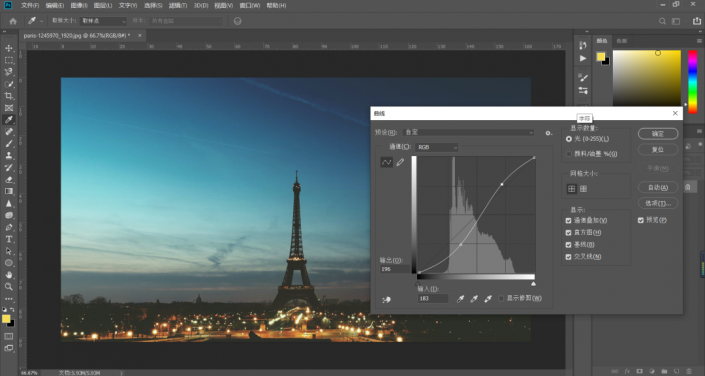
3.下面我们点击菜单栏-文件-置入嵌入对象,找一个星空的素材
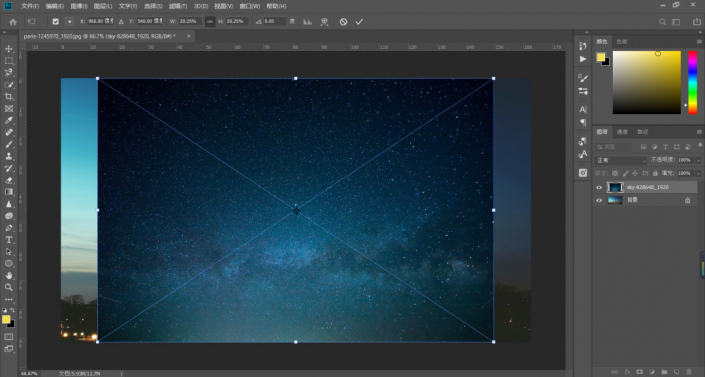
4.调整好位置然后确定
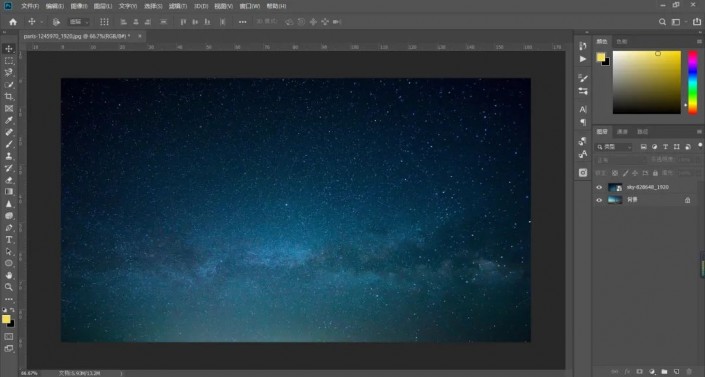
6.将星空素材的图层混合模式改为变亮

7.我们用不了这么多星星,星星太多,一会做完看起来会很假,所以我们给星空素材添加蒙版,然后擦除一部分
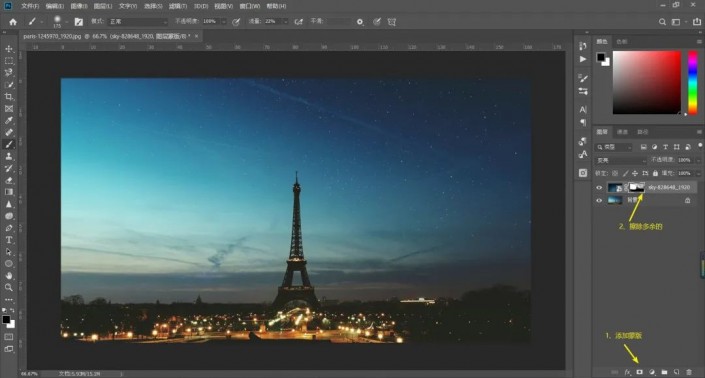
8.Ctrl+shift+Alt+E盖印当前可见图层
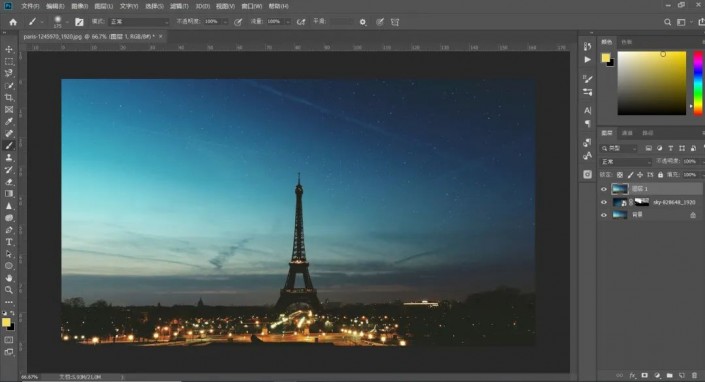
9.下面开始我们星轨的正式制作,首先我们打开菜单栏-窗口-动作,我们要先定义一个动作,点击创建

10.名称的话,我们命名为星轨制作,点击记录,此时不要乱动了哈,因为你的任何操作都会被记录在案
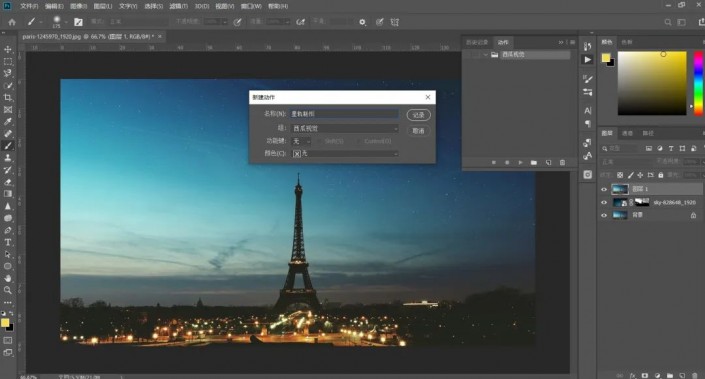
11.Ctrl+J复制一层,然后Ctrl+T执行自由变换
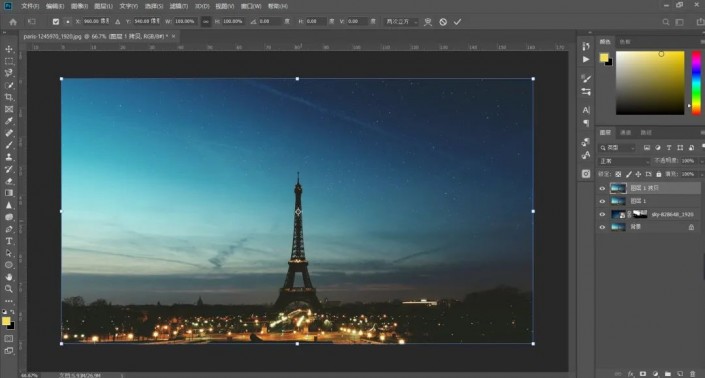
12.执行自由变换,将中间的锚点拖动到右上方,角度设置为0.1,然后点击上方对号确定

13.然后将图层混合模式改为变亮

14.打开动作面板,停止录制
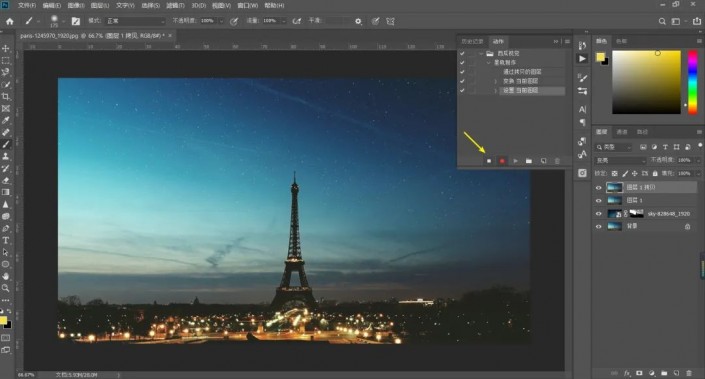
15.然后我们播放刚才的动作
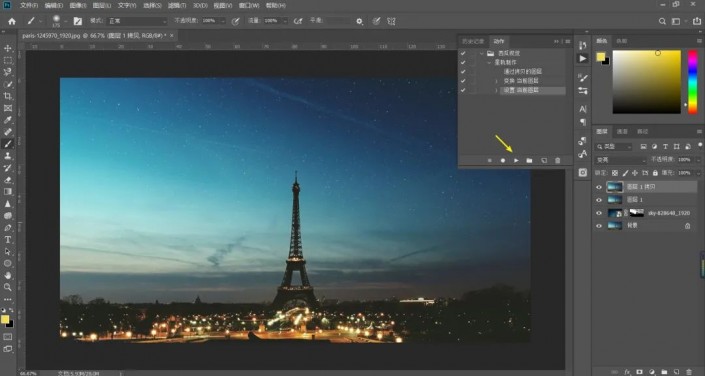
16.一次一次的点击,大概点30次左右,效果如下图

17.我们回到图层面板将刚才执行的30个图层,按住shift键选中,Ctrl+G打个组

18.点击图层蒙版按钮,给组1建立图层蒙版,使用画笔涂抹,将建筑物恢复

19.最后我们降低它的不透明度,星星越多,应该降低越多,不然看起来很假

现在这个星轨就制作完成了
下面是我用其他的图片制作的一些星轨图



试着来学习一下吧,相信你会在PS里设计更有效果的星轨照片,以假乱真像真实拍摄的那样。








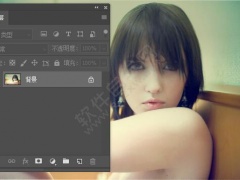
![ps如何移动画板位置[多图]](https://img.jiaochengzhijia.com/uploadfile/2021/0417/20210417202005229.png@crop@240x180.png)
![ps橡皮擦工具怎么用[多图]](https://img.jiaochengzhijia.com/uploadfile/2021/0417/20210417222205602.png@crop@240x180.png)
![ps阈值在哪怎么调黑白[多图]](https://img.jiaochengzhijia.com/uploadfile/2021/0414/20210414000005995.jpg@crop@240x180.jpg)