win7系统如何使用BB FlashBack Pro 5 来录制视频[多图]
教程之家
Win7
电脑录制视频的软件有很多,BB FlashBack Pro录制视频软件便是其中一款,能帮助您制作屏幕和处理剪辑的视频录制。一些小伙伴在win7系统上下载一款BB FlashBack Pro 5软件,安装后却不知道怎么使用?下面小编教大家使用BB FlashBack Pro 5 来录制视频的方法。
具体方法如下:
1、录制屏幕的软件很多,今天我们说的BB FlashBack Pro 5 需要大家先下载一个,网上直接搜索就可以找到,然后按照提示安装就可以了。
在桌面上会出现两个软件的图标,一个是录制使用的,一个用来编辑
双击带红色按钮的那个图标,也就是录制的 名字带有recorder

2、弹出软件的欢迎窗口,点击“录制你的屏幕”,如图所示。

3、点击录制屏幕的位置,默认的是全屏,点击可以在列表里面选择区域或者是窗口,这里我们以区域为例。

4、点击勾选“录制声音”,默认的时候没有勾选这一项
在来源里面选择麦克风或者是电脑扬声器发出的声音
如果是录制电脑上播放的内容,使用电脑扬声器发出的声音
如果是自己边录边说话的这种,选择麦克风。
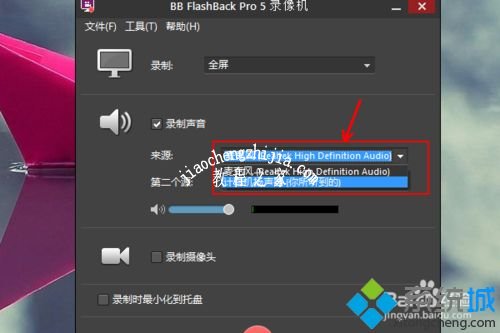
5、如果像同时录制自己到视频里面,可以点击勾选“录制摄像头”,有的安全软件开启了摄像头保护,会有提示,选择允许就可以了,如图。
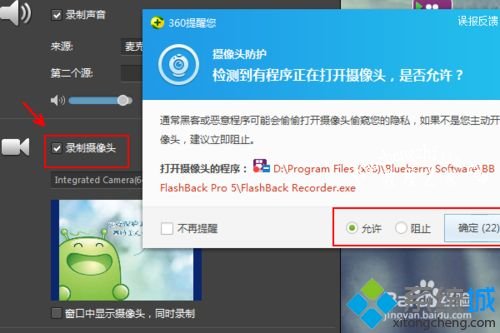
6、开始录制前建议勾选“录制是最小化托盘”这样不会看到碍眼的停止按钮。
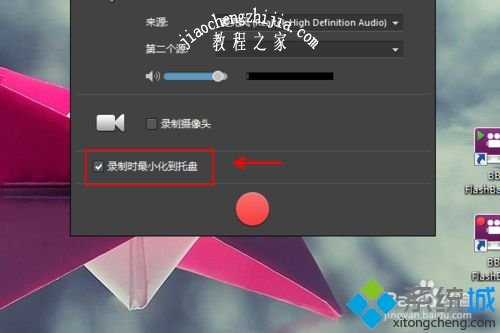
7、点击红色的按钮,开始录制,区域录制开始前需要在桌面选择录制的区域范围,拉出一个选定的范围就可以了,之后就是3秒倒计时,开始录制我们的屏幕了。
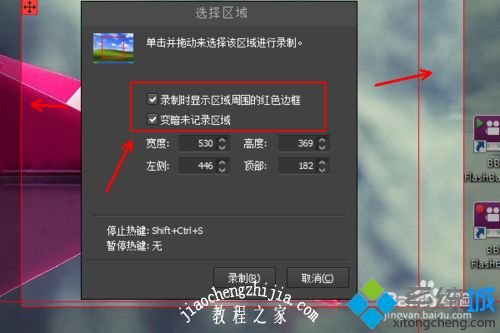
![笔记本安装win7系统步骤[多图]](https://img.jiaochengzhijia.com/uploadfile/2023/0330/20230330024507811.png@crop@160x90.png)
![如何给电脑重装系统win7[多图]](https://img.jiaochengzhijia.com/uploadfile/2023/0329/20230329223506146.png@crop@160x90.png)

![u盘安装win7系统教程图解[多图]](https://img.jiaochengzhijia.com/uploadfile/2023/0322/20230322061558376.png@crop@160x90.png)
![win7在线重装系统教程[多图]](https://img.jiaochengzhijia.com/uploadfile/2023/0322/20230322010628891.png@crop@160x90.png)
![教大家分盘怎么分win11系统[多图]](https://img.jiaochengzhijia.com/uploadfile/2021/1220/20211220005725957.png@crop@240x180.png)
![联想笔记本电脑怎么重装win7系统[多图]](https://img.jiaochengzhijia.com/uploadfile/2022/0417/20220417052411594.png@crop@240x180.png)
![msdn我告诉你win7 64位系统如何下载[多图]](https://img.jiaochengzhijia.com/uploadfile/2022/0920/20220920032059444.png@crop@240x180.png)
![windows7开机画面如何修改 win7更换开机画面的方法[多图]](https://img.jiaochengzhijia.com/uploads/allimg/200522/03560C2E-0-lp.png@crop@240x180.png)