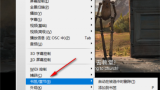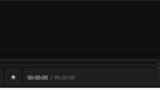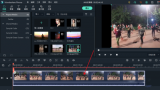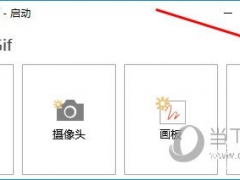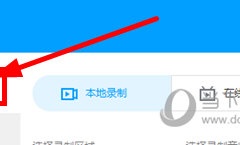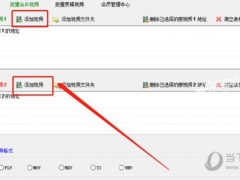Prelude 2020如何安装 Adobe PL2020整理和粗剪视频媒体详细教程
Prelude 2020如何安装?Prelude2020有哪些新增功能?Prelude2020如何整理视频媒体?Prelude2020如何粗剪视频?Prelude简称PL,就像Photoshop简称PS一样,PL2020,是Adobe旗下能和Premiere配合使用的视频记录和采集工具。Prelude能命名剪辑、粗剪视频、整理媒体和输入元数据。下面来看看Adobe PL2020安装和使用教程。
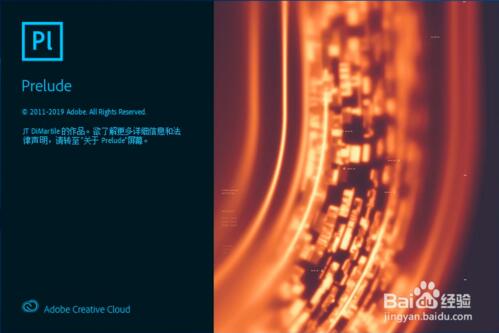
Adobe Prelude CC 是Adobe出品的一款专业级别的视频编辑软件,Pl CC 能够和 Adobe Premiere 配合使用,可用于收录剪辑、转换素材代码、创建子剪辑标记和粗剪,为影视后期制作构建坚实基础。
作为一款直观、高效的媒体整理和元数据输入而设计的视频记录和采集工具,Adobe Prelude CC 可快速标记和转码视频素材并快速创建粗剪。Prelude 可轻松转换到 Adobe Premiere Pro CC,从而确保整个视频制作过程中的通信和整理的流畅性。
您可以使用 Prelude 做什么?Prelude CC 是一种专为直观、高效的媒体整理和元数据输入而设计的视频记录和采集工具,可快速标记和转码视频素材并快速创建粗剪。Prelude 可轻松转换到 Adobe Premiere Pro CC,从而确保整个视频制作过程中的通信和整理的流畅性。

使用 Prelude 整理您的媒体并创建粗剪集合,了解如何使用 Prelude 媒体管理器工具来确保您的 Premiere Pro 项目从一开始就井井有条。
整理剪辑、子剪辑和序列,了解 Prelude 的剪辑命名和元数据功能,并了解创建子剪辑、构建粗剪集合并将您的集合作为序列发送到 Premiere Pro 以立即进行编辑有多么轻松。向媒体文件添加注释,使用注释批注媒体文件,以方便编辑或导演在 Premiere Pro 中进行编辑时查阅。
Adobe PL 2020如何安装
需要工具:Adobe Prelude 2020软件安装包、Adobe云工具
Adobe Prelude 2020安装方法/步骤
1、解压Adobe Prelude 2020安装包;
找到下载好的Adobe Prelude 2020安装包,安装包是压缩包文件,必须解压出来才可以安装,右键单击安装包,解压到当前文件夹,等待解压完成,会出现新的Adobe Prelude 2020文件夹;
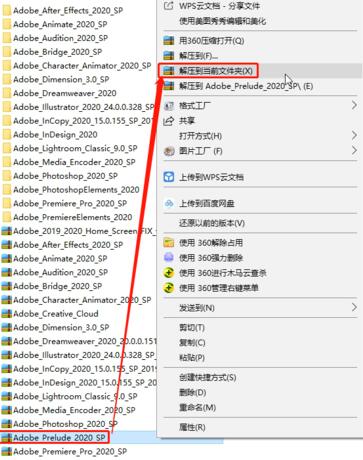
2、双击进入新解压出来的Adobe Prelude 2020文件夹;
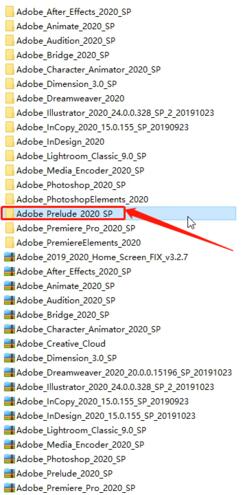
3、双击打开Set-up安装程序;【请看图中所示】
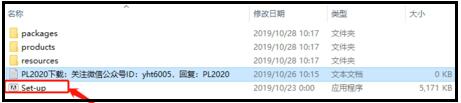
4、选择PL2020软件安装语言和安装位置;
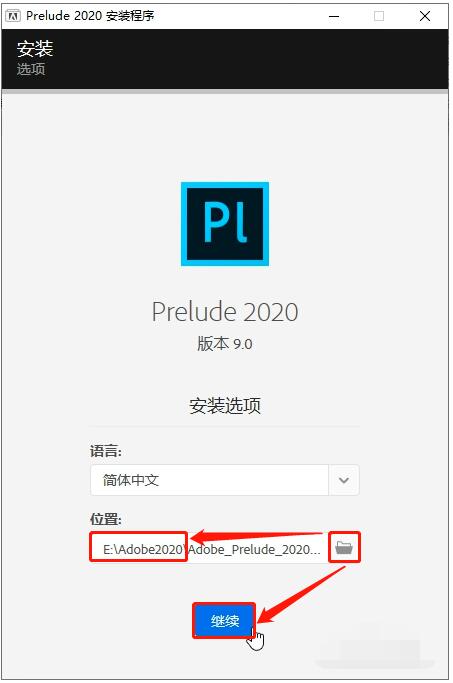
安装语言默认简体中文,无需更改,使用默认的即可;
安装位置是软件的安装路径,默认是安装到C盘,所以必须手动更改,点击小文件夹,根据自己的安装习惯更改即可,我选择的路径是E盘-Adobe2020文件夹-刚解压出来的Adobe Prelude 2020文件夹,这是我的安装位置;
选择好安装位置后,点击继续,开始安装软件;
5、等待Adobe Prelude 2020所有程序安装完成;
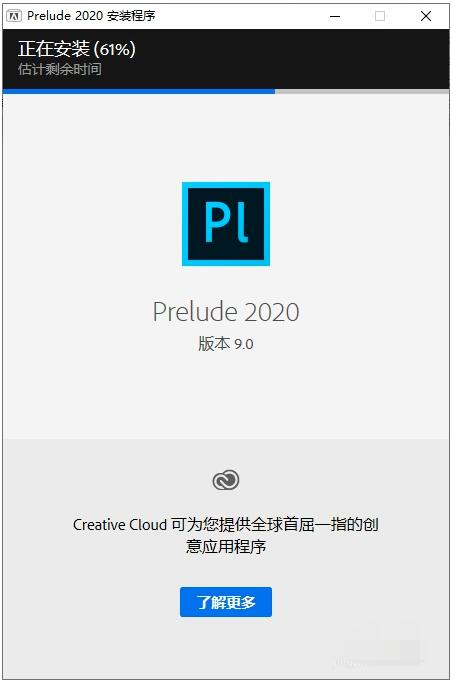
6、Prelude 2020已成功安装,点击关闭;
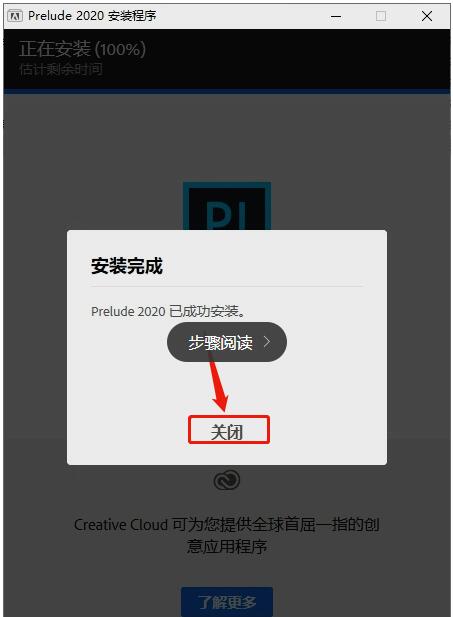
7、打开Adobe Prelude 2020快捷方式所在文件夹;
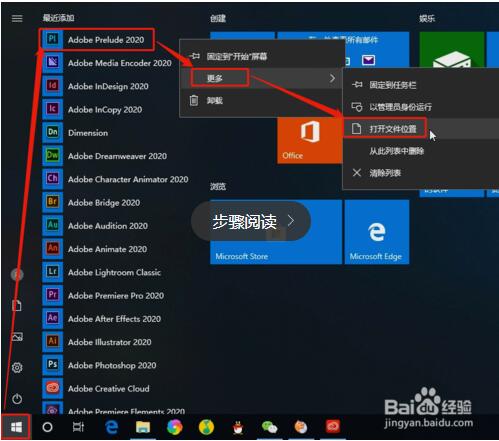
点击电脑左下方开始,右键单击最近添加里面的Adobe Prelude 2020图标,更多,点击打开文件位置,此时会打开一个新的文件夹,就是快捷方式所在的文件夹;
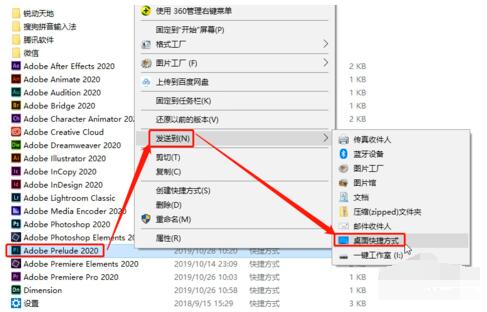
8、生成桌面Adobe Prelude 2020软件图标;
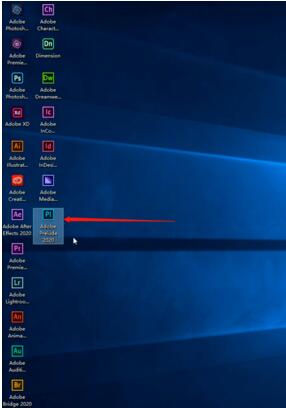
鼠标右键单击Adobe Prelude 2020快捷方式,发送到,桌面快捷方式,这样电脑桌面就有Adobe Prelude 2020软件图标了;
9、打开Adobe Prelude 2020软件的两种方式;
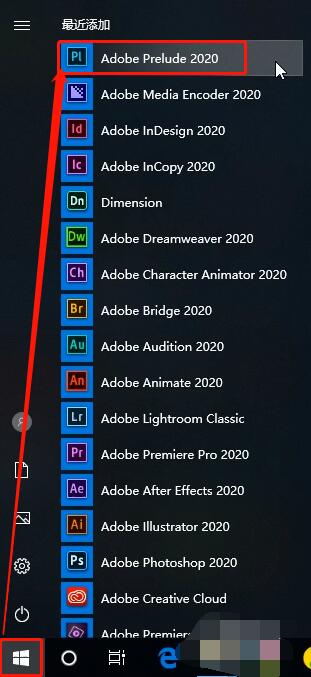
第一种,双击桌面Adobe Prelude 2020软件图标,打开软件;
第二种,点击电脑左下方的开始,点击最近添加里面的Adobe Prelude 2020图标,也可以打开软件;
两种方式都分享给你,自己习惯使用哪一种都是可以的;
10、正式进入Adobe Prelude 2020中文完整版软件操作界面,此时软件已成功安装,并且可以一直使用,恭喜你。
Adobe Prelude如何粗剪
粗剪是什么?粗剪是基于时间码的视频和音频剪辑序列,在完成最终序列之前用作各种剪辑的基本编辑流程。编辑流程包括修剪、剪辑选择以及剪辑排序和排列。
一、Adobe Prelude如何创建粗剪
1、选择“文件”》“创建粗剪”。
2、输入粗剪文件 (.arcutx) 的名称,然后单击“保存”。
3、在“项目”面板中双击该粗剪,以将其在“时间轴”和“监视器”面板中打开。
4、选择要添加到粗剪的影片剪辑或子剪辑。
5、选择“文件”》“追加到粗剪”。影片剪辑即会按照选择顺序添加到“时间轴”。或者,将影片剪辑拖到“时间轴”上。
6、使用“粗剪”菜单中的选项选择或重新排序粗剪中的影片剪辑。
7、保存项目,以便保存对粗剪文件所做的更改。
注意:要创建粗剪的副本,请选择“文件”》“将粗剪另存为”,然后使用一个不同的名称来保存该粗剪文件。
注意:Prelude CC 2014.1 10 月版和更高版本使用 .arcutx 扩展名保存粗剪文件。旧版本的 Prelude 使用 .arcut 扩展名保存粗剪文件。
二、Adobe Prelude如何向粗剪添加标记
在时间轴中打开包含标记的剪辑。在后台中打开粗剪。
选择要添加到粗剪的标记。
选择“粗剪”》“添加选定标记”。
标记即会添加到当前在时间轴中打开的粗剪中。用户从中添加标记的剪辑也会添加到“粗剪”。
注意:在“时间轴”面板中打开粗剪和包含子剪辑标记的剪辑时,可以选择剪辑中的子剪辑标记并将其添加到粗剪中。
三、Adobe Prelude如何向粗剪添加画外音

您可以录制画外音并将其添加到粗剪中。虽然 Prelude 可让您单独添加音频剪辑,但使用画外音功能可以在移动过程中录制音频剪辑。
在最终序列完成之前,您可以在基本编辑流程中录制并在视频素材上叠加画外音。Adobe Prelude 还可向粗剪添加多个画外音。
要为粗剪录制画外音,请执行以下步骤:
1、添加音频轨道
选择“粗剪”》“创建粗剪”以创建一个粗剪,然后在时间轴上打开它。
在时间轴中,右键单击并从上下文菜单中选择添加音频轨道。
可选择添加单声道、立体声或者 5.1 声道。
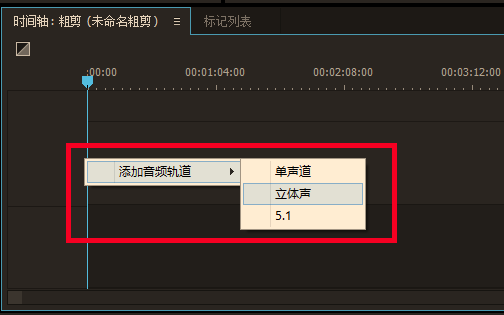
2、指定画外音录制设置
右键单击音频轨道,然后从上下文菜单中选择画外音录制设置。
输入或更改以下设置:
名称:音频轨道名称。
源:为画外音选择正确的音频硬件。为画外音选择正确的音频硬件。“源”选项自动检测所有连接到系统的音频硬件。
倒计时声音提示:允许 Prelude 在录制画外音音频轨道之前提供声音提示。
输入:可用于在“源”选项中所选的音频硬件的音频声道。
预卷:为画外音启用并指定预卷。预卷倒计时是一个可视提示,为您提供时间进行准备和开始录制。倒计时到达零之后,便开始录制。
过卷:为画外音启用并指定过卷。过卷倒计时是指示录制结束的可视提示。
采集的音频:指定或浏览到要保存录制的音频文件的位置。
测听计:使用测听计测试麦克风和连接到计算机的其他音频设备。测听计中的波动证实音频设备工作正常。
单击“关闭”可退出“画外音录制设置”对话框。
3、设置已采集音频的位置
右键单击音频轨道并选择“画外音录制设置”。
使用“采集的音频”字段指定或浏览到计算机上您要保存录制的音频文件的位置。
单击“关闭”。
4、录制画外音
通过以下步骤,可直接在时间轴中将画外音录制到音频轨道上:
添加音频轨道(请参阅添加音频轨道)或选择一个您要在其中录制画外音的现有轨道。
通过将播放指示器定位在您要插入画外音的点上,开始画外音录制工作流程。
启用预卷倒计时。当您放置播放指示器时,画外音录制工作流程开始。预卷倒计时在监视器上显示为叠加。您可以在“画外音录制设置”对话框中指定预卷和过卷倒计时。
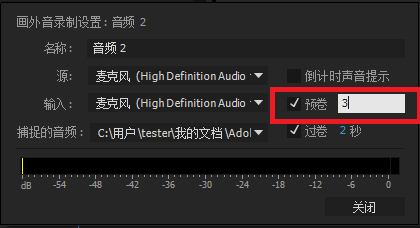
单击音频轨道标题中的录音设备按钮以开始录制。使用监视器上的播放控件暂停/继续录制。
注意:当使用预定义的入点/出点范围时,不必单击画外音“录制”按钮。在播放头到达时间轴中的入点时,录制便会自动开始。
单击录音设备按钮以结束录制。完成录制后,即创建了此次录制的音频文件。该音频文件作为新的项目项导入到“项目”面板。
四、Adobe Prelude如何在其他应用程序中打开粗剪
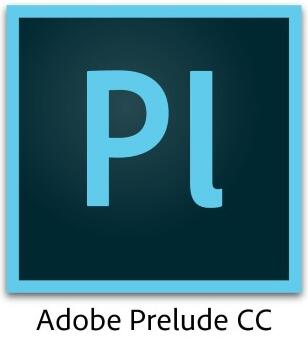
如果您已经将 Adobe Premiere Pro 与 Prelude 安装在相同计算机上,可以直接将粗剪发送到 Premiere Pro。
要创建一个文件以在运行于其他计算机上的应用程序(如 Premiere Pro 或 Final Cut Pro)中使用,请使用“导出”选项。
在“项目”面板中,选择要发送到 Adobe Premiere Pro 的粗剪和其他剪辑或素材箱。
选择“文件”》“发送到 Premiere Pro”。Adobe Premiere Pro 会启动并提示您保存新项目。如果 Adobe Premiere Pro 已经在您的计算机上打开,则 Prelude 中的项目会显示在打开的项目中。
粗剪显示在“项目”面板中。在“项目”面板中双击该粗剪。在 Prelude 中添加的所有标记都会显示在 Premiere Pro 中。您可以在 Premiere Pro 中编辑在 Prelude 中添加的标记。
导出到其他应用程序
在“项目”面板中,选择要导出的粗剪和其他剪辑或素材箱。
选择“文件”》“导出”》“项目”。
在“目标”菜单中,执行以下操作之一: 选择“本地磁盘”以将导出的项目保存在您的计算机上。选择“FTP 服务器”以将导出的文件上传到 FTP 服务器。
输入所导出项目的名称。
从“类型”菜单中,选择 Premiere Pro 或 Final Cut Pro XML 进行最终编辑。
选择“媒体”以导出项目文件及其相关媒体。Prelude 会将关联的媒体复制到指定位置的子文件夹中。您可以编辑 Prelude 分配给子文件夹的默认名称。
单击“确定”。根据您之前是选择保存到本地磁盘还是保存到 FTP 服务器,执行以下操作之一。在您的计算机上选择一个位置来保存导出的文件。输入用于托管导出文件的 FTP 服务器的详细信息。
导航到项目被导出到的文件夹或目录。打开 Adobe Premiere Pro 项目或 Final Cut Pro XML 文件。
Prelude 2020如何整理媒体视频
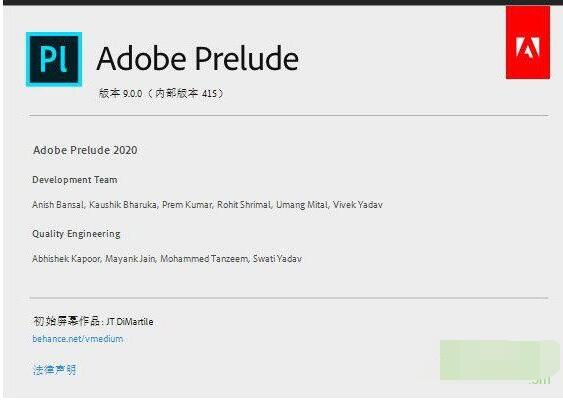
1、创建一个项目/打开现有项目
Adobe Prelude 会为您在 Prelude 中创建的每个项目创建一个项目文件 (.plproj)。该项目文件包含对添加到项目中的媒体的引用。《br /》
项目文件仅存储对所收录源文件的引用。因此,项目文件一直相当小。由于仅存储对源文件的引用,因此您不必担心移动、重命名或删除源文件。如果媒体文件发生了移动或重命名,您可以使用“文件”菜单中的“重新链接”命令将此媒体重新连接到项目。
2、收录原始素材
收录整个影片剪辑,或仅收录部分剪辑(部分收录)。选取最符合编辑要求的编解码器。
您可以通过文件大小和字节级别检查立即确定是否已成功收录该素材。
3、组织已收录的素材
您可以通过在项目视图中移动剪辑,来重新排列各剪辑的顺序。使用素材箱来组织项目内容,与使用文件夹来组织文件非常相似。素材箱可以包含剪辑、子剪辑和粗剪。
4、记录视频剪辑
使用界面选项或键盘快捷键将时间元数据添加到剪辑中,并创建子剪辑。标记和其他的时间元数据可帮助您快速组织和搜索剪辑。当您向诸如 Adobe Premiere Pro 等其他软件执行导出时可以充分利用元数据信息。
5、创建粗剪
从剪辑和子剪辑创建粗剪,然后将其发送到诸如 Adobe Premiere Pro 之类的其他软件以进行最终编辑。
6、导出到 Adobe Premiere Pro/Final Cut Pro
您可以将粗剪、剪辑、子剪辑及素材箱导出到 Adobe Premiere Pro 项目或 FCP XML 文件。或者,您可以直接将粗剪发送到 Adobe Premiere Pro 进行编辑。
Prelude 中的组织和元数据信息将传送到 Adobe Premiere Pro。这一无缝的工作流程可减少在创建影片的最终剪辑时所需的后期制作时间和工作量。
Adobe Prelude 2020系统支持
Win10以上操作系统
Adobe Prelude新增功能列表
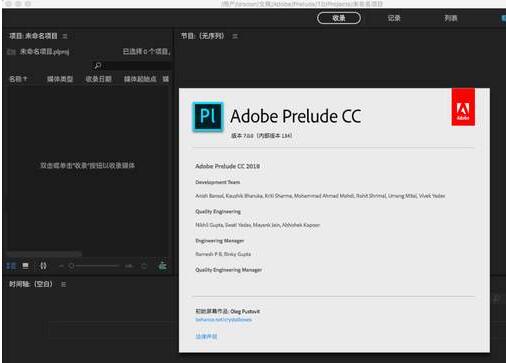
1、2019 年 11 月版(版本 9.0)的新增功能
此版本的 Adobe Prelude 提高了产品的整体稳定性。
2、2019 年 7 月版(版本 8.1.1)中的新增功能
此版本的 Adobe Prelude 修复了一些小错误。
3、2019 年 4 月版(版本 8.1)中的新增功能
此版本的 Adobe Prelude 提供了产品的一般稳定性和错误修复。
4、2018 年 12 月版(版本 8.0.1)的新增功能
Prelude 现在支持 HEIF 格式文件。
您可以使用新的“首选项”选项持续生成媒体浏览器缩览图。
5、2018 年 10 月版(版本 8.0)的新增功能
Prelude 现已支持以下新文件格式:ARRI ALEXA LF(大格式)、Sony Venice v2
性能改进:为 H264 和 HEVC 格式提供了基于硬件的编解码支持,可提升性能并加快渲染速度。改进了图像处理,可提供更具响应性的回放和渲染。
6、2018 年 7 月版(版本 7.1.1)中的新增功能
此版本的 Adobe Prelude提供了产品的一般稳定性和错误修复。
Adobe Prelude旧版本中引入了多项错误修复。
7、2018年4月版(版本 7.1)中的新增功能
此版本的 Adobe Prelude 提供了产品的一般稳定性和错误修复。
8、2018年1月版(版本 7.0.1)中的新增功能
Adobe Prelude的这一更新修复了“标记”面板中的标记显示问题。在旧版本中,当您从“粗剪”工作区切换时,可能无法在“列表/记录”工作区的“标记”面板中查看标记。如果您在“粗剪”工作区中打开单个媒体(而非粗剪),此更新可正常工作。
如果您打开一个粗剪媒体并从“粗剪”工作区切换到“列表/记录”工作区,请刷新“标记”面板。
Adobe Prelude旧版本中引入了多项错误修复。
9、2017 年 10月版(版本 7.0)的新增功能
可视键盘快捷键编辑器
音频声道映射增强功能
以上就是Adobe Prelude2020安装和粗剪教程。Adobe Prelude2020比以前的版本新增功能不多,毕竟PL是一款视频媒体整理的工具,是视频素材标记和转换的工具,是一款媒体管理器,如果想要视频剪辑顺利,那么使用Adobe Prelude把视频素材整理好,就能保证视频编辑流畅。关注教程之家,解锁更多软件教程。