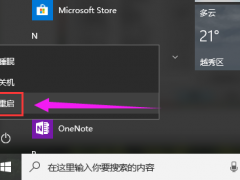ssd重装系统win7[多图]
教程之家
Win7
ssd重装系统?当我们给电脑更换安装了新的固态硬盘,原来的系统没有了。那么电脑新固态ssd怎么安装win7系统,下面小编就教下大家ssd重装系统教程。
工具/原料:
系统版本:win7
品牌型号:联想Thinkpad E460
方法/步骤:
1、启动电脑时我们按Del进入BIOS页面,切换到Peripherals页面,选择SATA Mode Selection回车,选择AHCI回车,按F10保存重启。
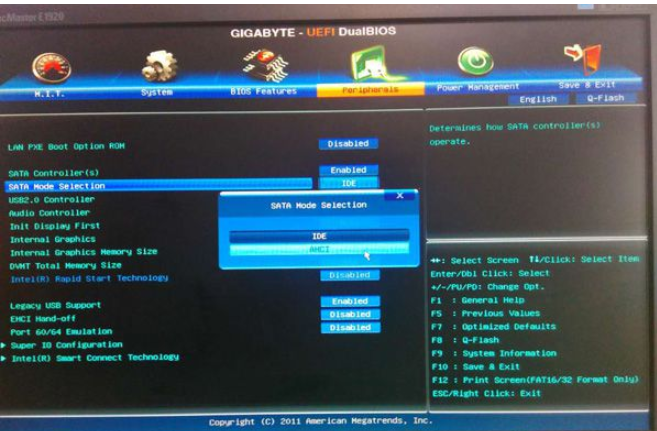
2、重启电脑之后不停按F12或F11或Esc等启动快捷键,调出启动菜单对话框,选择识别到的U盘选项,通常是U盘名称或者带有USB字样的,例如SanDisk,选择后回车进入。
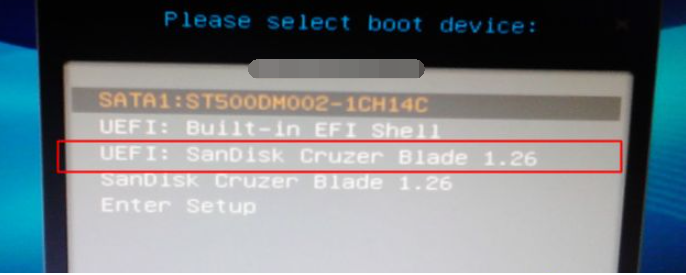
3、选择第一项pe进入pe系统即可。
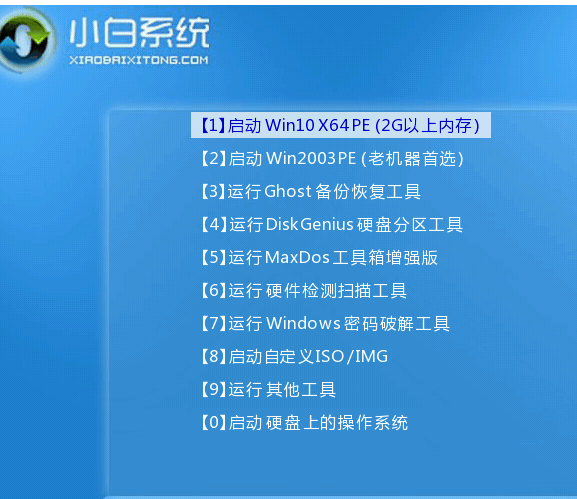
4、当电脑进入到pe之后,双击桌面上的【disk分区助手】,选择磁盘1,点击【快速分区】,如果你是多个硬盘,要选对,根据固态硬盘大小选择,不要误删哦。

5、此时需要设置分区数目、分区大小以及分区类型,卷标为【系统】的系统盘建议50G以上,选中分区类型 mbr,对齐分区选中4096扇区,分区数目根据硬盘大小决定。
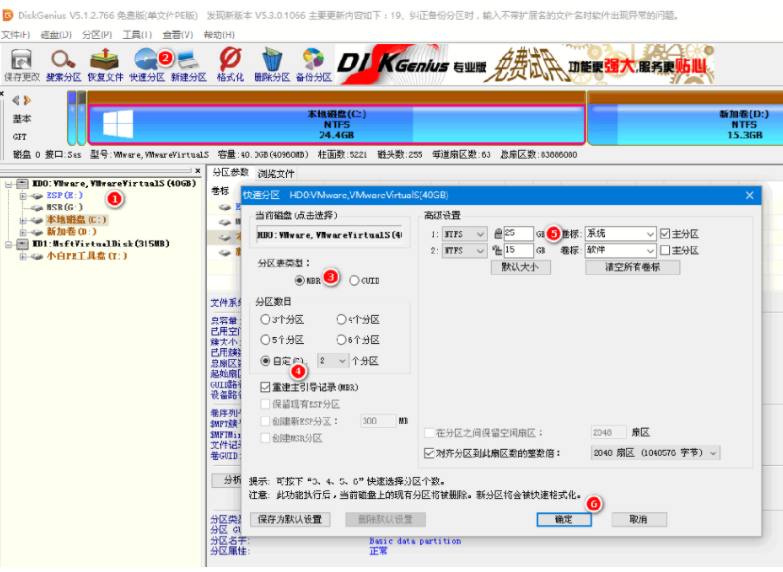
6、分区过程是很快的,分区完成之后,如图所示,如果盘符被占用,选择已经占用C盘的那个盘,左侧选择【更改盘符】。
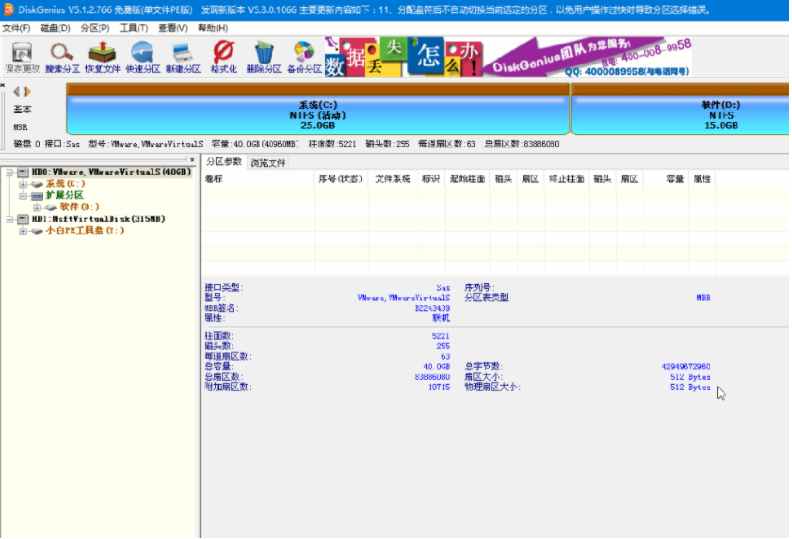
7、此时我们打开桌面的小白装机工具,选择win7系统安装到c盘。
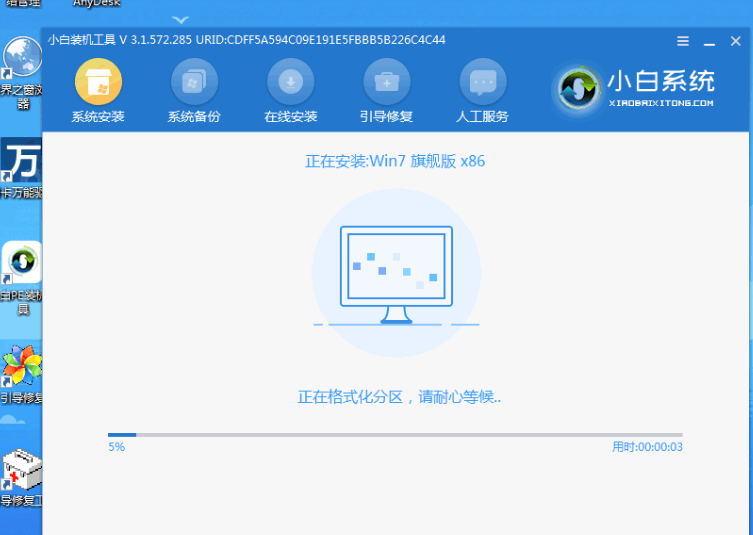
8、、耐心等待,安装完成,选择重启电脑,过段时间后进入到win7桌面就表示安装成功。

总结:
上述就是ssd重装系统教程啦,希望对你们有所帮助。
![笔记本安装win7系统步骤[多图]](https://img.jiaochengzhijia.com/uploadfile/2023/0330/20230330024507811.png@crop@160x90.png)
![如何给电脑重装系统win7[多图]](https://img.jiaochengzhijia.com/uploadfile/2023/0329/20230329223506146.png@crop@160x90.png)

![u盘安装win7系统教程图解[多图]](https://img.jiaochengzhijia.com/uploadfile/2023/0322/20230322061558376.png@crop@160x90.png)
![win7在线重装系统教程[多图]](https://img.jiaochengzhijia.com/uploadfile/2023/0322/20230322010628891.png@crop@160x90.png)

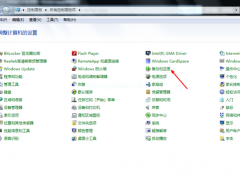
![win7系统文件夹加密的设置教程[多图]](https://img.jiaochengzhijia.com/uploadfile/2022/0914/20220914175642347.png@crop@240x180.png)