黑鲨官网工具安装win7系统教程[多图]
win7系统是比较常使用的系统,那么适合新手安装win7系统的方法就是借助一键重装系统工具,比如黑鲨工具,至于如何使用下面小编给大家展示黑鲨官网工具安装win7系统教程。
工具/原料
系统版本:windows7系统
品牌型号:华硕
软件版本:黑鲨
步骤
一、制作win7系统U盘启动盘
1.黑鲨win7系统安装,将U盘插入电脑(保证电脑能够识别到U盘)后,在打开的黑鲨界面中选择“启动U盘”下的“U盘模式”进入。此时选中自己的U盘设备并点击“制作U盘启动盘”(制作模式默认)。
2.黑鲨为我们提供了多种系统文件进行下载,我们直接在最上方菜单栏中找到“windows7”,小编直接点击“旗舰版 64位”系统文件,最后选择“开始制作”。
3.提前备份好U盘中的重要文件后,在弹出的提示窗口中点击“确定”将窗口关闭。
4.黑鲨装机大师开始自动下载win7系统,耐心等待下载完成即可。(系统文件下载完成后,黑鲨开始进行格式化U盘以及将系统文件写入U盘等操作,全程无需手动进行操作)
5.黑鲨会弹出以下提示窗口,提示U盘启动盘制作完毕,直接点击“预览”进行模拟测试。
如果电脑中出现黑鲨PE菜单选择项的测试窗口,证明启动U盘制作完成,直接关闭该测试窗口即可。
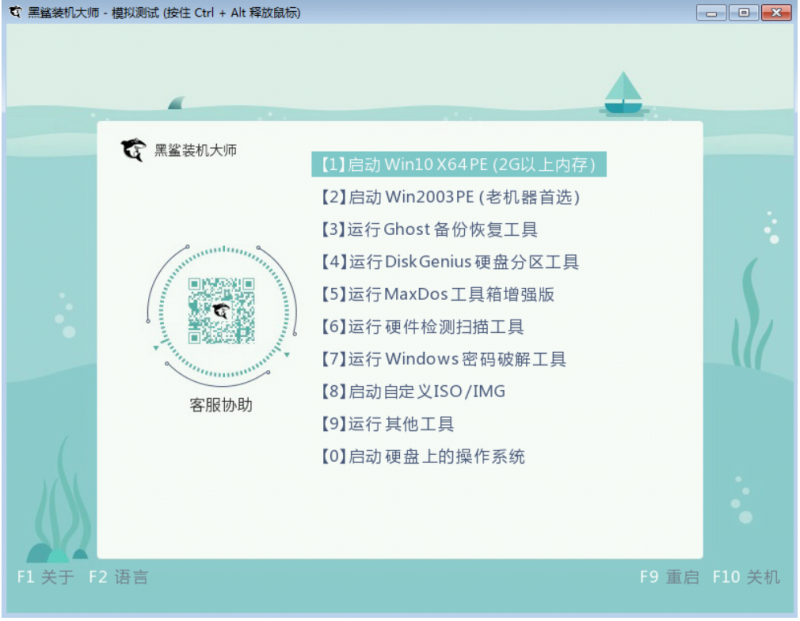
6.将测试窗口关闭后,黑鲨会弹出界面提示我们本机的快捷启动按键,或者直接点击“快捷键大全”进行查询。
二、黑鲨U盘重装win7系统教程
1.成功制作U盘启动盘后重启电脑。出现开机界面时猛戳快捷键进入设置界面。使用键盘的“↑”和“↓”选择“usb”选项,回车进入。
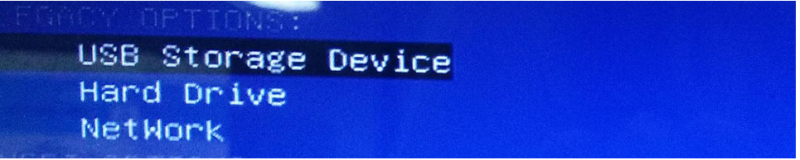
2.此时电脑会弹出以下黑鲨U盘制作维护工具界面,选择第一项回车进入。
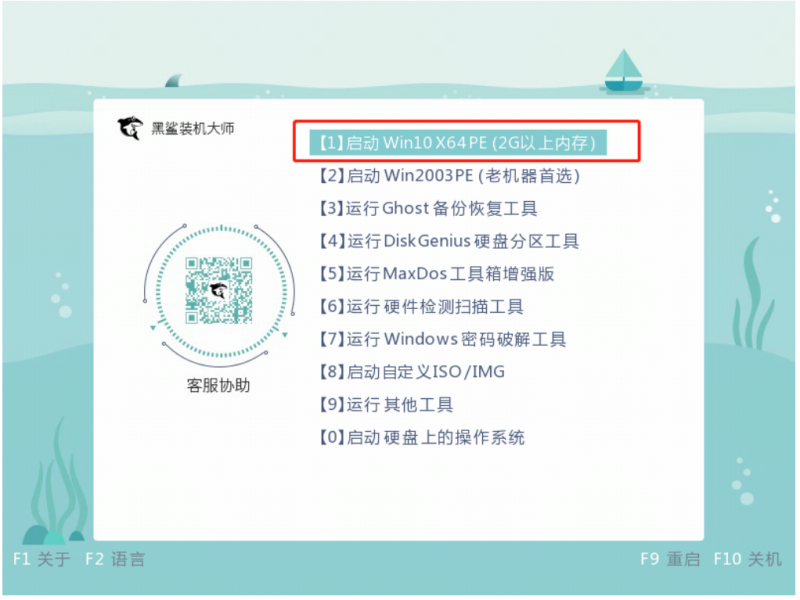
2.经过以上操作步骤成功进入PE系统后,黑鲨装机工具会自动检测U盘中的系统文件,选择win7文件后点击“安装”。
3.选择系统文件的安装路径(默认C盘/系统盘),勾选“安装完自动重启”复选框,最后点击“开始安装”。在弹出的提示窗口中点击“继续”即可。
4.黑鲨开始自动安装win7系统文件,重装完系统之后,将所有的U盘拔掉后才可以点击“立即重启”电脑。(否则会重复进入PE系统,导致重装失败)
5.win7系统成功安装后,重启电脑即可正常进入系统桌面。

总结
这就是小编为大家带来的黑鲨官网工具安装win7系统教程,希望能够帮助大家。
![笔记本安装win7系统步骤[多图]](https://img.jiaochengzhijia.com/uploadfile/2023/0330/20230330024507811.png@crop@160x90.png)
![如何给电脑重装系统win7[多图]](https://img.jiaochengzhijia.com/uploadfile/2023/0329/20230329223506146.png@crop@160x90.png)

![u盘安装win7系统教程图解[多图]](https://img.jiaochengzhijia.com/uploadfile/2023/0322/20230322061558376.png@crop@160x90.png)
![win7在线重装系统教程[多图]](https://img.jiaochengzhijia.com/uploadfile/2023/0322/20230322010628891.png@crop@160x90.png)
![笔记本电脑重装windows7系统教程[多图]](https://img.jiaochengzhijia.com/uploadfile/2022/0908/20220908190625405.jpg@crop@240x180.jpg)
![华硕笔记本电脑如何安装win7系统图文教程[多图]](https://img.jiaochengzhijia.com/uploadfile/2022/0323/20220323095231286.png@crop@240x180.png)
![笔记本重装系统win7的方法[多图]](https://img.jiaochengzhijia.com/uploadfile/2022/0913/20220913234632791.png@crop@240x180.png)
![win7怎么更改默认浏览器 win7系统更改默认浏览器的方法[多图]](https://img.jiaochengzhijia.com/uploads/allimg/200518/0U10122N-0-lp.jpg@crop@240x180.jpg)