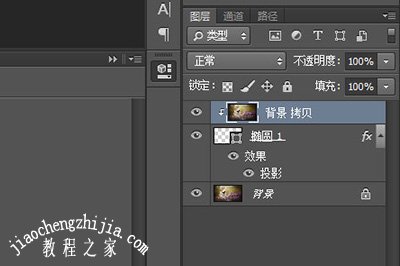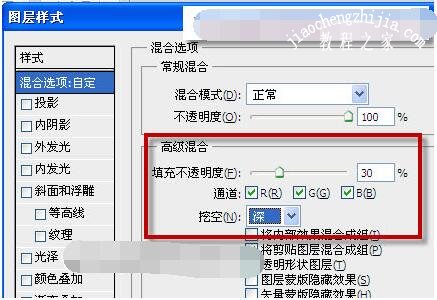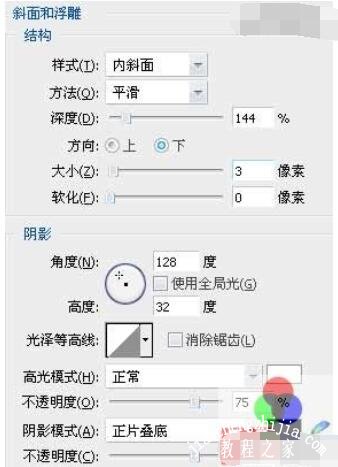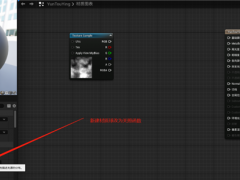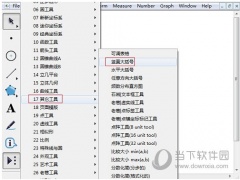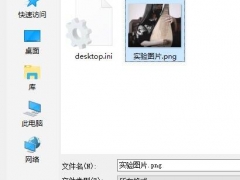PS细节放大图怎么做 PS照片局部放大镜特效怎么做
PS细节图怎么做
我们经常在某宝的商品展示页面上看到商品的局部放大细节图,就是在原图的基础上另外放了细节图,这个效果在PS上怎么实现呢,下面就来说一下操作方法。
1、首先我们需要新建一个图层,然后用形状工具在图片上画一个细节展示窗口。,这里用圆形。
2、接着给这个圆形调整颜色。
3、然后我们将原图按CTRL+J复制出一个图层,并将其拖到圆形图层的最上方。右键图层选择【】
4、使用变换工具,将要细节展示的部分放大并调整合适的位置。
5、最后我们可以在图片中,让用户更好的了解这是这个部位的细节放大图。
PS放大镜效果图怎么做
PS放大镜效果是一个特效,我们先看看下面的预览图,左边是一幅图像,右边是用放大镜放大局部图像显示的效果。当用鼠标移动放大镜的位置,不同的部位就被放大显示,比如放大镜移动到鲜花之处,这个地方的鲜花就放大显示了。
1、首先打开左边的素材和放大镜文件。并将放大镜图像移动到素材图像中,这样就多出了一个放大镜的图层。如下所示:
2、使用圆形选区工具,将放大镜的镜片做选区,并删除。
3、新建一个图层,将镜片填充为蓝白渐变,取消选区,并且将图层2和图层1链接起来,确保移动的时候放大镜和镜片不分离。
4、在图层面板双击图层2,弹出“图层样式”对话框,将“填充不透明度”设置为30%,将“挖空”设置为深。
5、双击背景图层,解锁。文件中一旦没有背景图层,那么放大镜的挖空效果镜片部分将呈现为透明效果。按ctrl+J复制一个图层,命名为“小”。
6、单击“图层0”,按CTRL+T,执行自由变换,将图像放大到200%,或者其余倍数。
7、单击“图层0”,执行菜单“图层——新建——图层背景”,放大镜片内的透明又变为有内容的了。
PS放大镜特效怎么做
先看效果图。
1、首先打开一幅图片,图片任选,画一个正圆。
2、Ctrl+J复制选区到新层,选择背景层,ctrl+T缩小一些。
3、选择复制层,调出选区,滤镜》扭曲》球面化。
4、效果如下。
5、去掉选择,滤镜》锐化》进一步锐化,添加图层样式。
6、效果如下。
7、建新层,画一正圆,填充白色,去掉选区,高斯模糊一下。
8、建新层,画一小圆,填充白色,作为高光点。
9、建新层,调出圆球选区,描边。
10、Ctrl+J复制勾边层,选择复制层,调出选区,按ctrl+alt+下方向键复制如下。
11、添加图层样式。
12、得到下图效果。
13、我们看到镜框里面有点尖锐,处理一下,用矩形框选上半部,高斯模糊1像素。
14、从网上下载放大镜素材,把手柄拖入文档中,最终效果如下。
以上就是PS放大细节图、放大镜效果图制作步骤详解。无论是商品展示图,还是重要的图片,如果对细节要求放大,而且不影响其他地方,那么就做个放大镜效果,或者在旁边做个细节放大图。放大图容易实现,在新建图层上使用变换工具放大细节,并移动到其他地方。PS放大镜效果图步骤多,适合资深人士。关注教-程-之-家,解锁更多软件教程。