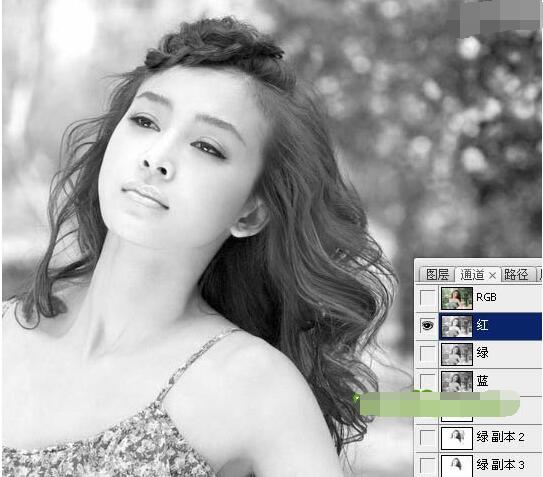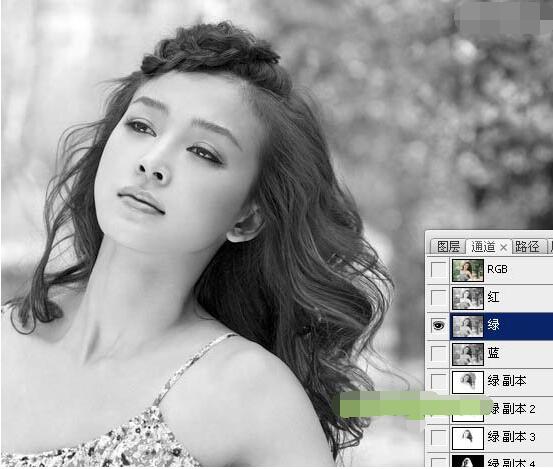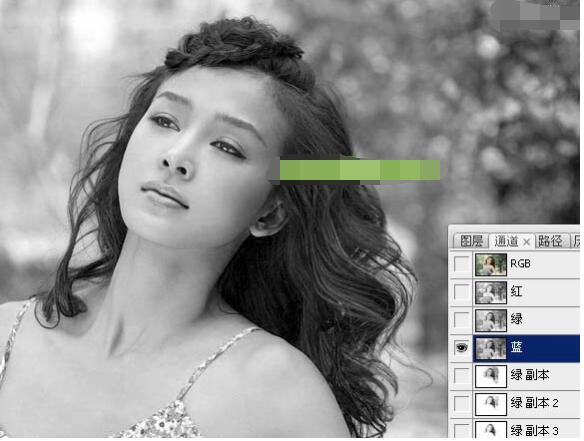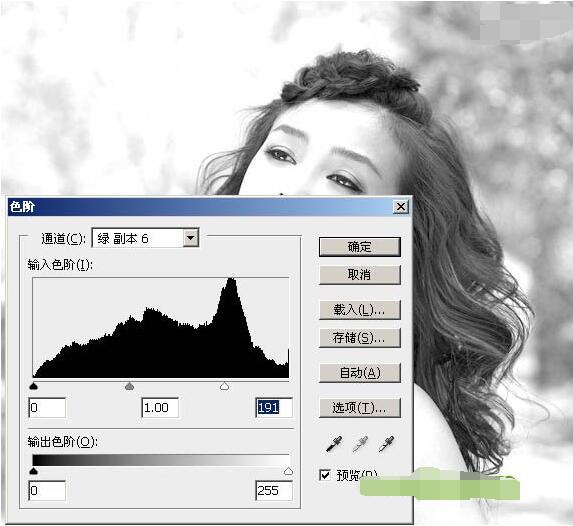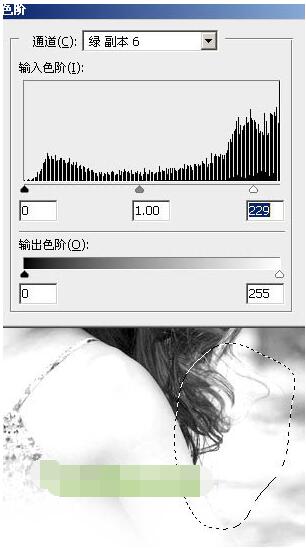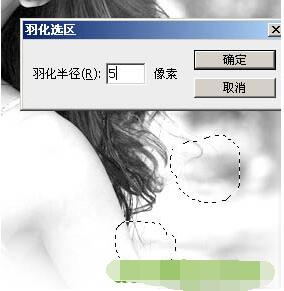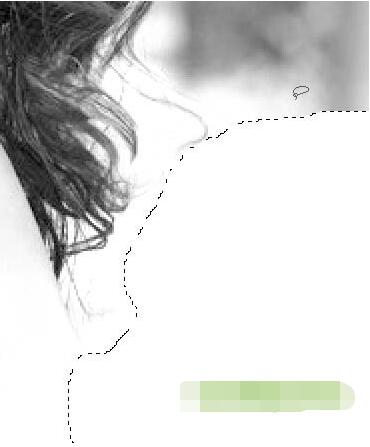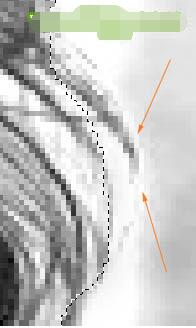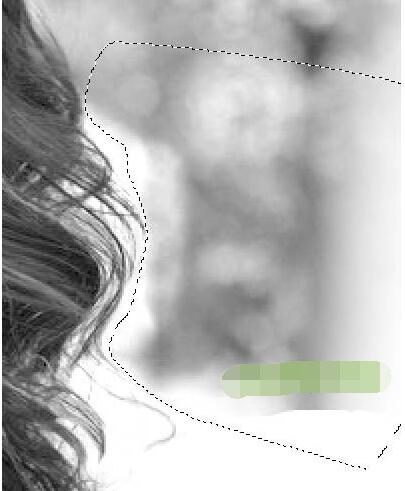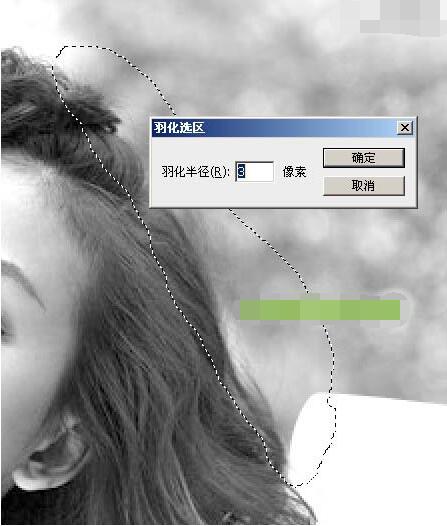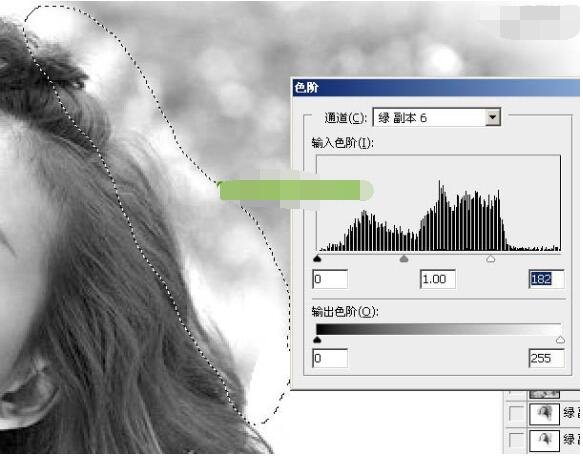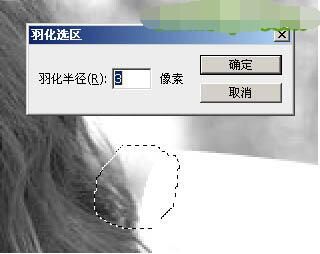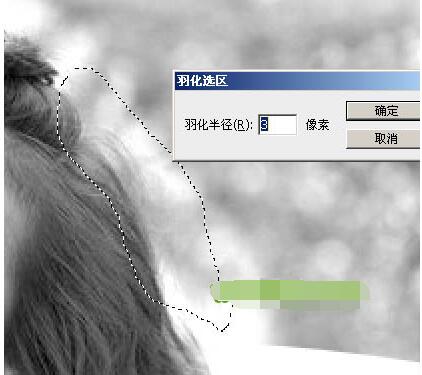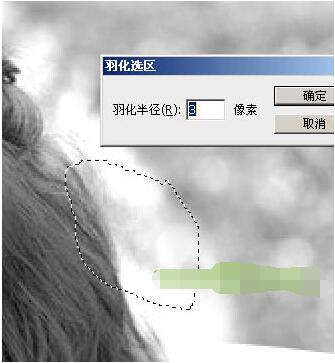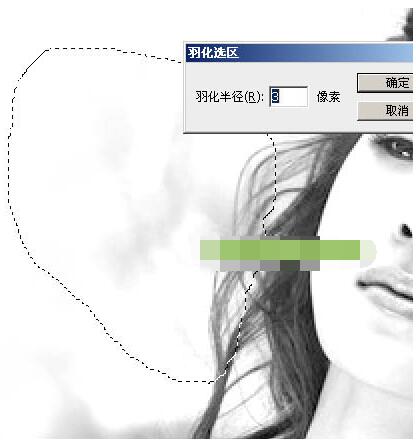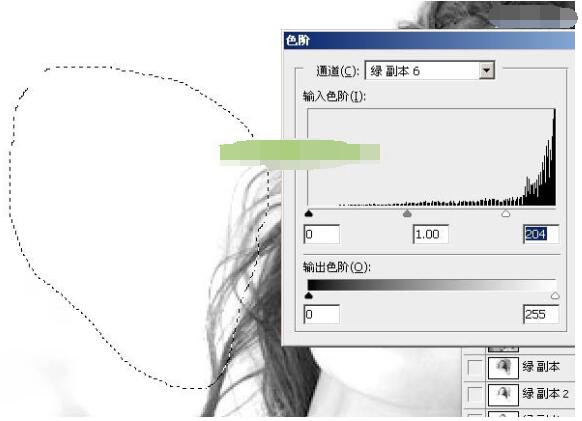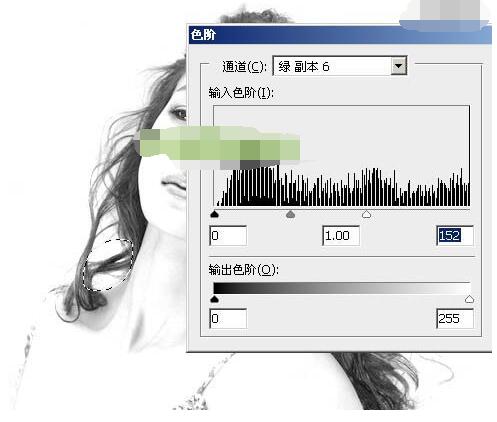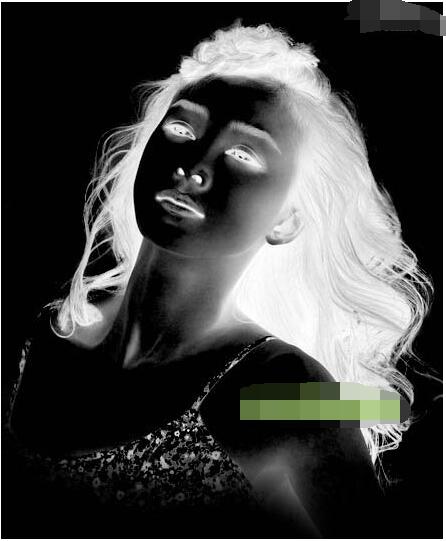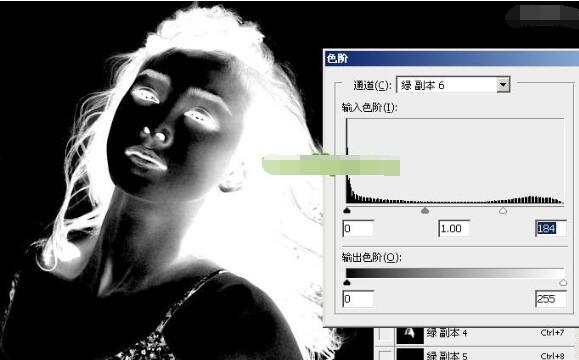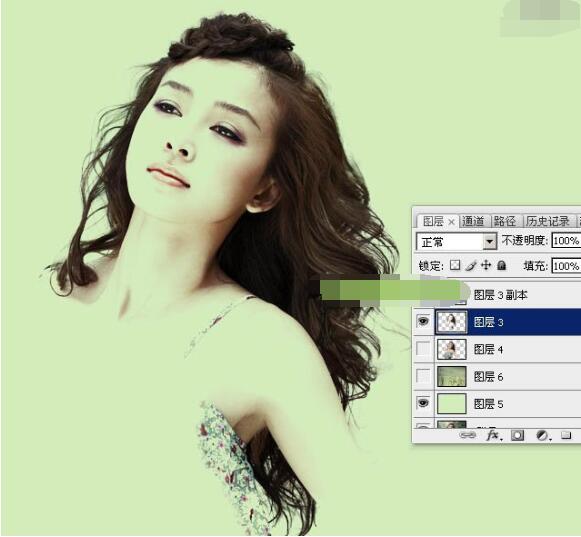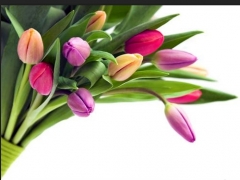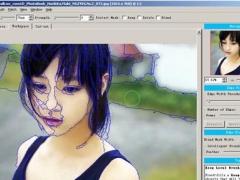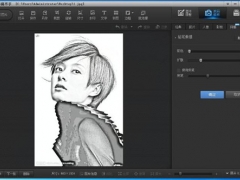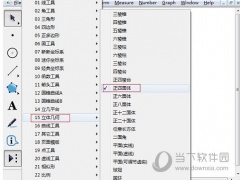PS复杂背景抠头发丝如何抠干净 PS复杂背景人物头发丝抠图步骤详解
PS复杂背景抠头发丝用哪种方法抠图好?PS复杂背景人物抠图如何抠头发丝?PS复杂背景抠头发丝如何抠干净?PS通道如何抠头发丝后换背景?PS通道抠图色阶怎么调?PS通道抠图原理是什么?PS抠头发丝如何调整边缘?PS抠头发丝碰上背景复杂,使用通道速度更快。下面来看看PS复杂背景使用通道抠头发丝详细教程图解。
PS复杂背景人物头发丝抠图具体步骤教程
通道抠图是非常快的,不过背景稍微复杂一点的头发抠图就要分步,分段去处理。从素材图可以看出人物头发周围的明暗不一致,需要把稍亮的及稍暗的部分分开用通道提亮,这样才能保住更多的发丝细节。
原图
最终效果
更换背景效果
放大细节图
1、打开素材图片,进入通道面板,先观察三个通道,如果1- 3,找出发丝与背景色差比较理想的通道,这里绿色通道比较好。
2、把绿色通道复制一份,得到绿副本通道,把发丝部分稍微放大一点,顶部区域的发丝与背景比较接近,比较难处理,如下图。
3、先来把整体调亮一点,按Ctrl+ L 调整色阶,调后面的高光滑块,边调边看发丝的变化,细节开始丢失时就不要再调了,如下图。
4、我们只需要在通道里面抠出头发,先用套索把头发部分选取出来,然后反选,适当羽化后填充白色。这样做的好处很多,头发部分相对简洁很多,不受外围环境影响。
5、初步调亮后头发的明暗部分非常明显了。现在由右侧底部开始分段来处理。先用套索工具选区图所示的选区,羽化10个像素后按Ctrl+ L 调亮,如图9。调亮的标准就是不要丢失细节,细节开始丢失的时候就停止调亮,如图9中局部还有灰色的区域。
6、取消选区,再用套索工具把没有调亮的部分选取出来,羽化5个像素后继续按Ctrl+ L 调亮,效果如图。
7、第一段基本完成,用套索把发丝外部区域选取出来填充白色。
8、接着上面一段来处理,继续用套索工具选取需要调亮的部分,羽化3个像素后按Ctrl+ L 调亮,如图。
9、调的时候不一定要把灰色都调白,头发与灰色间如果出现白色的空隙也可以,这样避免丢失细节,如下图。
10、用套索选取头发外围部分,填充白色,第二段也顺利完成。
11、第三段比较难处理。先用套索工具选取这一部分,羽化3个像素后按Ctrl+ L 用色阶调亮一点。
12、再从这一段的底部开始把有灰色的部分选取出来,适当羽化后调亮。
13、细发丝这块也是同样的方法先调亮一点,然后再调局部。
14、再用套索选取小范围的细节部分进行调亮,如图。
15、调亮后,用套索工具把边缘的部分选取出来,填充白色。
16、第四段就比较简单了,直接选取调亮。
17、第五段也比较容易,先把整体调亮,再把中间空隙部分调亮,如图。
18、这是现在看到的效果,局部还有瑕疵的可以再处理一下。整体还是比较好的,细节保持的非常不错。
19、按Ctrl+ I 把当前通道反相,再按Ctrl + L 用色阶调亮一点。
20、按住Ctrl+ 鼠标左键单击绿副本通道缩略图载入选区。
21、点RGB通道,返回图层面板,如下图。
22、按Ctrl+ J 把选区部分的头发复制到新的图层,然后在背景图层上面新建一个图层填充淡绿色,效果如下图。
23、按Ctrl+ J 把头发图层复制一层,不透明度改为:50%,效果如下图。
24、用钢笔勾出人物主体部分,复制到新的图层,移到淡绿色图层上面,效果如下图。
25、到这一步只算完成了一大半,最为关键的部分就是处理细节。把背景图层复制一层,按Ctrl+ Shift + ] 置顶。然后把背景副本再复制一层,这样得到了背景副本2图层。回到背景副本1图层,按住Alt键添加图层蒙版。
26、选择画笔工具,大小为1像素,不透明度为10%,再把前景色设置为白色。
27、把背景副本2图层显示出来,在背景部分1蒙版上涂抹发丝,可以把发丝部分放大一点。
28、这是涂出的发丝,虽然比较麻烦,不过比画发丝还是要容易很多。经过这一步处理,发丝及细节都不会漏,非常完美。这也是本人独创的方法,非常实用。
29、最后更换背景,可以处理一下细节,完成最终效果。
以上就是PS抠头发丝背景复杂教程通道抠图步骤图解。PS抠头发丝有好几种方法,碰上明暗差距较大,局部背景与发丝与背景接近,很难分辨的情形,就是复杂背景。抠头发丝本身需要调整边缘,再上复杂的背景,碰上通道可以使用调整色阶来进行复杂背景抠头发丝。碰上通道抠图利用的颜色通道。关注教程之家,解锁更多软件教程。