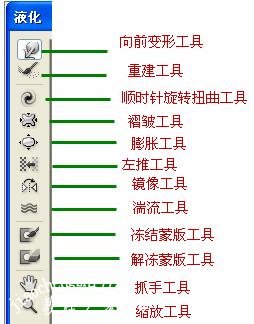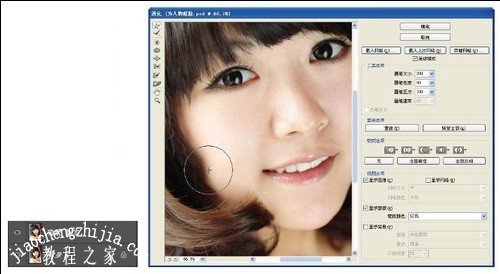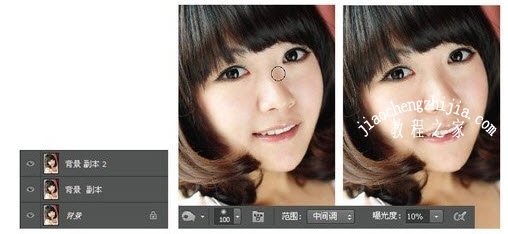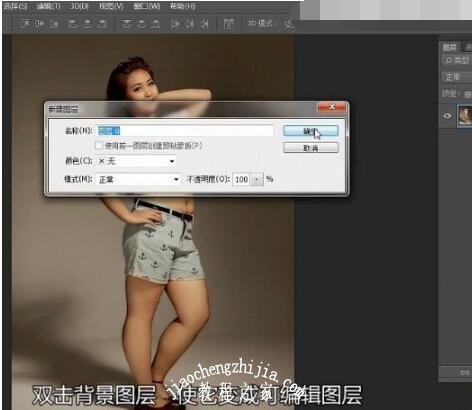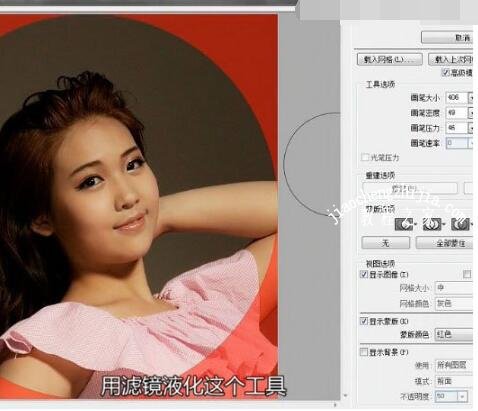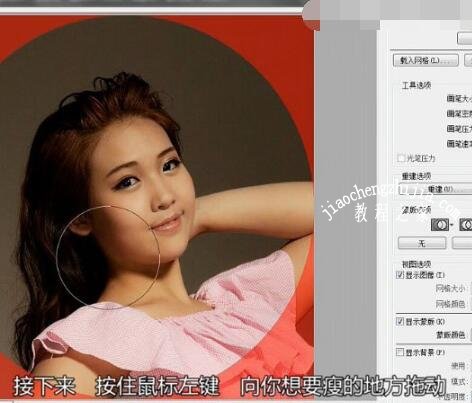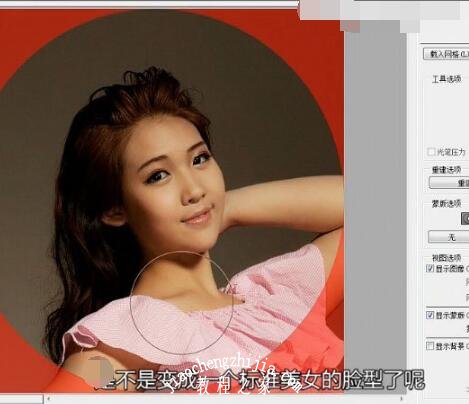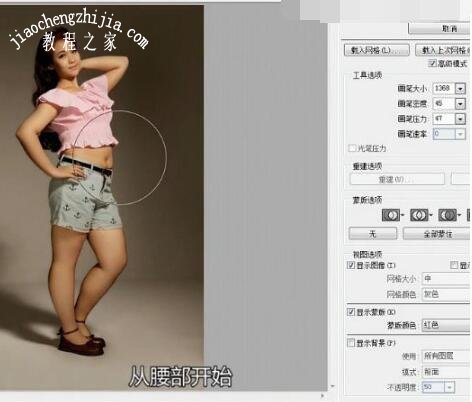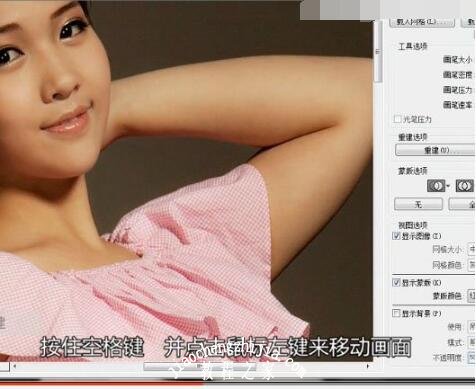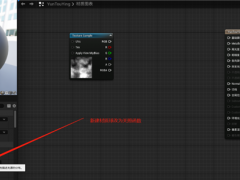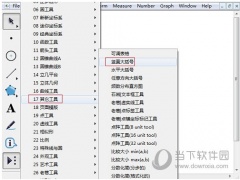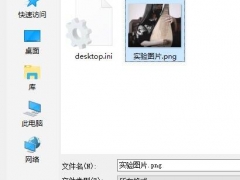PS瘦身瘦脸用什么工具 PS一个液化工具就能快速搞定
PS瘦脸用什么工具?PS瘦身用什么工具?PS液化工具怎么用?PS液化工具怎么瘦手臂?PS液化工具怎么p五官?PS液化工具怎么修图人像的脸型?PS滤镜的液化工具专门用来瘦身、瘦脸,可以说,一个液化工具就能搞定瘦身瘦脸瘦腰瘦胳膊大腿的。PS液化需要设置画笔,根据身体部位的比例来瘦身。下面来看看PS液化工具怎么瘦身的图文教程。
PS液化快捷键ctrl+shift+x,打开下图所示的“液化”对话框之后。左边有12个命令,包括向前变形工具、重建工具、顺时针旋转扭曲工具、褶皱工具、膨胀工具、左推工具、镜像工具、湍流工具、冻结蒙版工具、解冻蒙版工具、抓手工具以及缩放工具。
这12个命令它们又有各自的快捷键,比如按下W键可以切换到向前变形工具,按下R建切换到重建工具等等。我们只需要将鼠标停留在这些命令的地方,延迟一下,PS会显示工具名称和快捷键。
PS液化工具怎么瘦脸
Photoshop中的“液化”命令可以对人物的脸形进行改变,使脸型变小,线条优美,从而完善人物形象。执行“液化——滤镜”,打开液化对话框,进入液化画面,在左上角选第一个:向前变形工具。调整画笔大小之后,在需要调整的位置,在脸的两边向里推。
1、打开照片,复制“背景”图层,得到“背景 副本”图层。选中“背景 副本”图层,执行“滤镜>液化”菜单命令,打开“液化”对话框,单击“向前变形工具”图标,在右侧的选项栏中对其进行设置,将人物的脸由外向内进行拖曳。
2、使用“向前变形工具”单击人物脸部周围并向脸部中心拖曳,使脸部通过推移达到削瘦的目的,完成后单击“确定”按钮,在图像窗口中可以查看到人物瘦脸后的效果。
3、按下快捷键Ctrl+J复制“背景 副本”图层,得到“背景 副本2”图层,使用“加深工具”在脸部阴影位置进行涂抹,将脸部的阴影加深,使面部五官更加立体。
PS液化工具怎么放大眼睛
前后对比效果:
制作步骤:执行滤镜——液化,打开液化对话框,选择左边的“膨胀工具”,调节好画笔大小,然后在眼睛部位(对正眼球中间)点击,眼睛就放大了。注意画笔大小要调节到整个眼部那么大。不要只像眼球那么大,那样点击是凸眼了。
PS液化工具怎么液化身体
原图
效果
1、首先打开模特的照片
2、双击背景图层,使它变成可编辑的图层
3、用椭圆选框工具,把模特的脸部选择出来
4、使用液化滤镜,画笔大小设置为406,其他参数如图,对模特脸部进行修饰
5、按住鼠标左键,向你想要瘦的地方拖动
6、这样就变成了一个标准的瓜子脸了,点确定回到原图,再次选择液化工具,对模特身材进行修饰
7、首先从腰部开始,瘦腰
8、身体的部分要根据脸部的比例来进行调整
9、调整的过程中,可以按住Ctrl + 好来放大图片,观察细节
10、按住空格键,并点击鼠标左键来移动画面
11、处理的时候,要经常得缩小画面,来观察细节是否处理好了。
12、调整到自己满意的效果
瘦身完成后的效果。。
对比一下。
以上就是PS液化工具瘦身图文教程。PS液化工具里有12种工具,包括左推、向前变形工具等,都是可以让身体变形的。液化工具能瘦身瘦成瓜子脸,也能放大眼睛,不过,液化只在一个图层使用。PS瘦身需要拖动鼠标来改变局部地方的大小。PS液化记得看前后对比,不用太夸张。关注教-程-之-家,解锁更多软件教程。