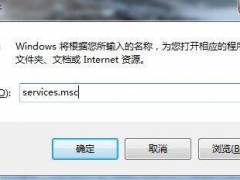win7系统安装步骤和详细教程[多图]
教程之家
Win7
简介:电脑是我们在日常生活中必不可少的工具,那在使用的过程中就会遇到很多的问题,那有些用户就会很疑虑?win7系统如何重装呢?今天小编给你带来众多重装系统方法其中一个,那就是一键重装win7系统了。小编认为这个方法是最方便和快速的,特别适合新手小白用户了,下面让小编给你讲解下一键重装win7系统的方法吧。
工具/原料
系统版本:windows7
品牌型号:台式机/笔记本电脑
方法步骤
1.win7系统如何下载安装?首先我们将网站上下载的新萝卜家园win7系统保存到系统盘以外的分区当中,使用鼠标右键进行解压的操作。
2.此时运行“安装系统.exe”或“onekey一键安装”,进入到安装程序的页面中。
3.接着我们打开Onekey ghost一键安装工具,选择系统安装位置C盘,确定。
4.弹出提示窗口,直接点击是重启系统,开始进行win7系统还原过程。
5.安装过程会进行3次的重启,最后萝卜家园win7系统安装完成,我们重启win7系统后即可开始体验。
总结
win7系统如何下载安装?首先我们将网站上下载的win7系统保存到系统盘以外的分区当中,使用鼠标右键进行解压的操作。
此时运行“安装系统.exe”或“onekey一键安装”,进入到安装程序的页面中。
接着我们打开Onekey ghost一键安装工具,选择系统安装位置C盘,确定。
弹出提示窗口,直接点击是重启系统,开始进行win7系统还原过程。
安装过程会进行3次的重启,最后win7系统安装完成,我们再次启动win7系统后即可开始体验。
这就是怎么安装win7系统的步骤所在,你学会了吗,赶快去试试吧。





![笔记本安装win7系统步骤[多图]](https://img.jiaochengzhijia.com/uploadfile/2023/0330/20230330024507811.png@crop@160x90.png)
![如何给电脑重装系统win7[多图]](https://img.jiaochengzhijia.com/uploadfile/2023/0329/20230329223506146.png@crop@160x90.png)

![u盘安装win7系统教程图解[多图]](https://img.jiaochengzhijia.com/uploadfile/2023/0322/20230322061558376.png@crop@160x90.png)
![win7在线重装系统教程[多图]](https://img.jiaochengzhijia.com/uploadfile/2023/0322/20230322010628891.png@crop@160x90.png)
![win7语音聊天听不到声音的原因及解决方法[多图]](https://img.jiaochengzhijia.com/uploads/allimg/200501/1T10LT7-0-lp.jpg@crop@240x180.jpg)
![电脑命令提示符系统还原的详细教程[多图]](https://img.jiaochengzhijia.com/uploadfile/2022/0903/20220903043121198.png@crop@240x180.png)