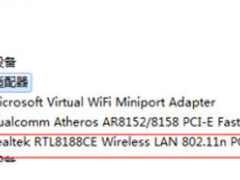onekey一键还原win7系统教程[多图]
有网友反映自己的win7系统用起来不流畅,想要借助onekey工具还原win7备份系统,但是不知道onekey怎么还原win7系统怎么办.下面小编就教下大家onekey一键还原win7系统教程.
onekey怎么还原win7
onekey一键还原win7开始前先做系统备份:
解压程序包,双击打开文件。
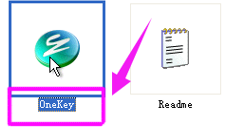
onekey一键还原win7图解1
先“备份系统”,点C盘,程序默认备份在最后一个分区下的GHOST文件夹下,点确定。

onekey一键还原win7图解2
点“是”,立即启动机器。

onekey一键还原win7图解3
程序默认在onekey ghost启动上,是自动识别,无须操作。
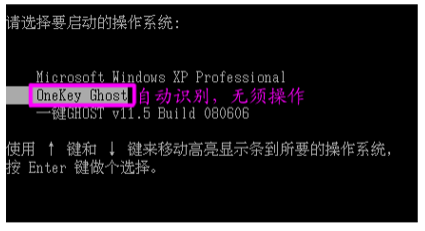
onekey一键还原win7图解4
备份过程,不要操作键盘与鼠标。
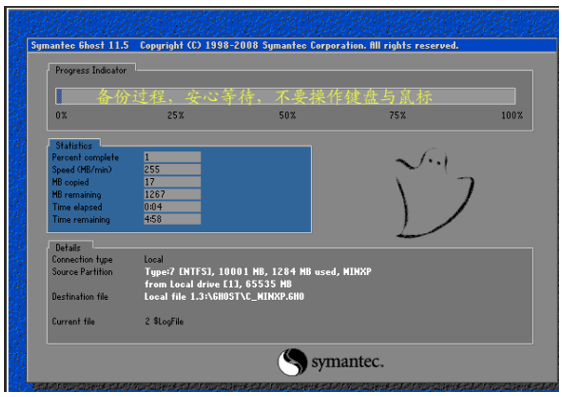
onekey怎么还原win7图解5
备份完成,默认原有系统启动,不用操作。

onekey怎么还原win7图解6
打开最后分区下的GHOST文件夹看到备份的文件。

onekey怎么还原win7图解7
备份D盘,注意把原有的C改成D,要不会提示文件存在,是否覆盖。
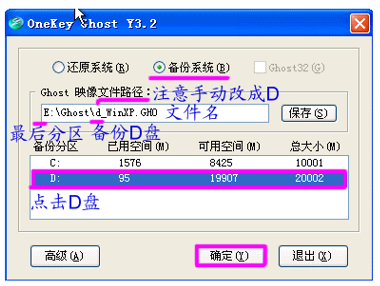
onekey怎么还原win7图解8
点:【是】重启电脑,开始备份D盘,过程与备份C是一样的。

onekey电脑图解9
D盘备份也放在最后一个分区下面的GHOST文件夹下,并产生一个文件。

onekey一键还原win7图解10
恢复备份:
点“还原系统”
注意:
如果恢复C盘程序默认自动选择的就是C盘备份文件,
如果恢复其它分区,就点“打开”打开最后分区下的GHOST文件夹下的备份文件。

onekey一键还原win7图解11
点“是”重启。
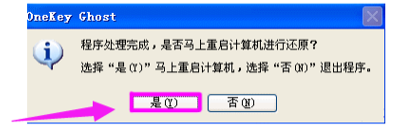
onekey一键还原win7图解12
自动选择onekey程序。
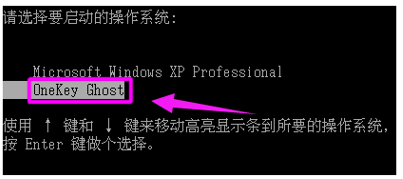
onekey电脑图解13
恢复过程,不要动鼠标与键盘。
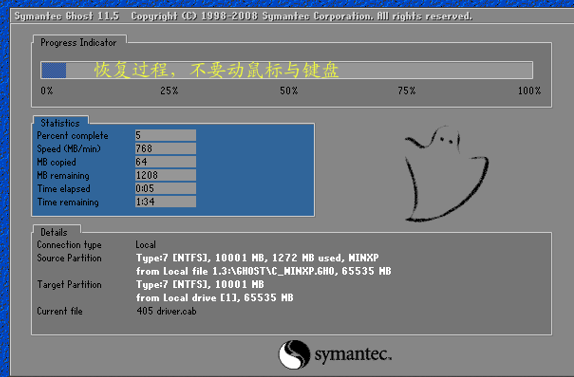
onekey电脑图解14
以上就是onekey一键还原win7系统教程,下次如果出现不知道onekey怎么还原win7的情况也可以自己解决了!
![笔记本安装win7系统步骤[多图]](https://img.jiaochengzhijia.com/uploadfile/2023/0330/20230330024507811.png@crop@160x90.png)
![如何给电脑重装系统win7[多图]](https://img.jiaochengzhijia.com/uploadfile/2023/0329/20230329223506146.png@crop@160x90.png)

![u盘安装win7系统教程图解[多图]](https://img.jiaochengzhijia.com/uploadfile/2023/0322/20230322061558376.png@crop@160x90.png)
![win7在线重装系统教程[多图]](https://img.jiaochengzhijia.com/uploadfile/2023/0322/20230322010628891.png@crop@160x90.png)
![演示win7一键安装系统教程[多图]](https://img.jiaochengzhijia.com/uploadfile/2022/0902/20220902201620490.png@crop@240x180.png)
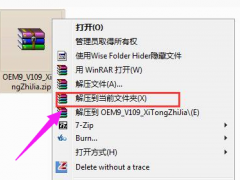
![图文演示联想thinkbook15改win7系统教程[多图]](https://img.jiaochengzhijia.com/uploadfile/2022/0419/20220419210204776.png@crop@240x180.png)