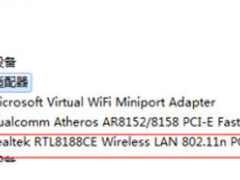win7系统怎么安装无线网卡驱动[多图]
教程之家
Win7
无线网卡如何使用?相信这个问题疑惑了很多用户,今天小编就跟大家讲下win7系统怎么安装无线网卡,下面,一起来看看win7系统怎么安装无线网卡驱动的步骤吧。
工具/原料
1、操作系统:windows 7
2、品牌型号:台式电脑、USB无线网卡、U盘
3、软件版本:无线网卡驱动
安装无线网卡驱动介绍步骤:
1、插入无线网卡驱动光盘或在其他能上网的电脑下载网卡的正确驱动,找到:Autorun文件并双击打开。如图所示:

2、出现安装界面,点击【自动安装】。如图所示:

3、然后再点击【下一步】。如图所示:

4、在出现如下图标时点击【安装】。如图所示:

5、等待安装程序自动安装。如图所示:

6、点击【始终安装此驱动程序软件(I)】选项。如图所示:

7、正在安装,稍作等待。如图所示:

8、点击【完成】,驱动表示已经安装正确。如图所示:

![笔记本安装win7系统步骤[多图]](https://img.jiaochengzhijia.com/uploadfile/2023/0330/20230330024507811.png@crop@160x90.png)
![如何给电脑重装系统win7[多图]](https://img.jiaochengzhijia.com/uploadfile/2023/0329/20230329223506146.png@crop@160x90.png)

![u盘安装win7系统教程图解[多图]](https://img.jiaochengzhijia.com/uploadfile/2023/0322/20230322061558376.png@crop@160x90.png)
![win7在线重装系统教程[多图]](https://img.jiaochengzhijia.com/uploadfile/2023/0322/20230322010628891.png@crop@160x90.png)
![演示win7一键安装系统教程[多图]](https://img.jiaochengzhijia.com/uploadfile/2022/0902/20220902201620490.png@crop@240x180.png)
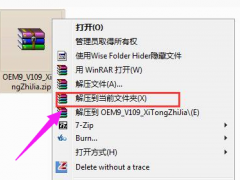
![图文演示联想thinkbook15改win7系统教程[多图]](https://img.jiaochengzhijia.com/uploadfile/2022/0419/20220419210204776.png@crop@240x180.png)