电脑系统怎么重装win7的教程[多图]
电脑使用时间久了,难免会出现一些故障,如果系统经常性的出现蓝屏、黑屏或死机现象,这时就可以考虑重装系统了.下面来看看电脑系统怎么重装win7的教程,学会就能自己动手了。
如何重装win7系统步骤详解
1、首先,重装系统之前需要将电脑中的重要资料备份或转移,根据自己情况,把一些较重要的文件移动到别的盘(只要不是C盘就行)。百度搜索系统官网,打开小白一键重装软件官方网站,下载并打开。
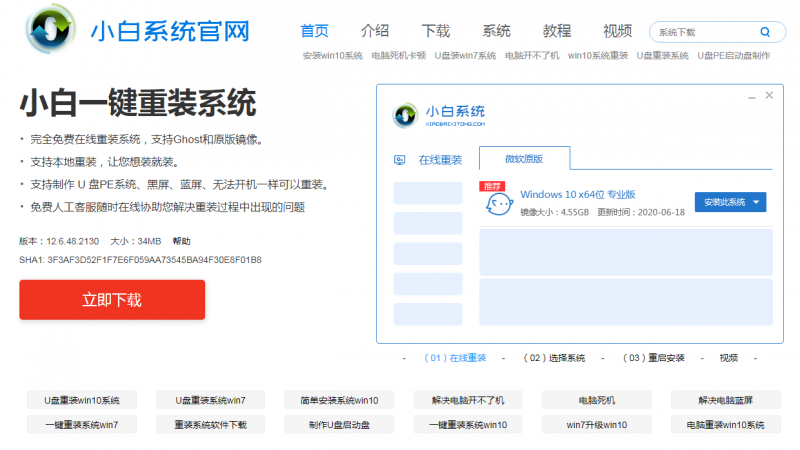
2、打开小白一键重装软件,选择“在线重装”,然后在原始版本的选择系统中选择“ Windows 7系统”,然后单击“下一步”进行安装。
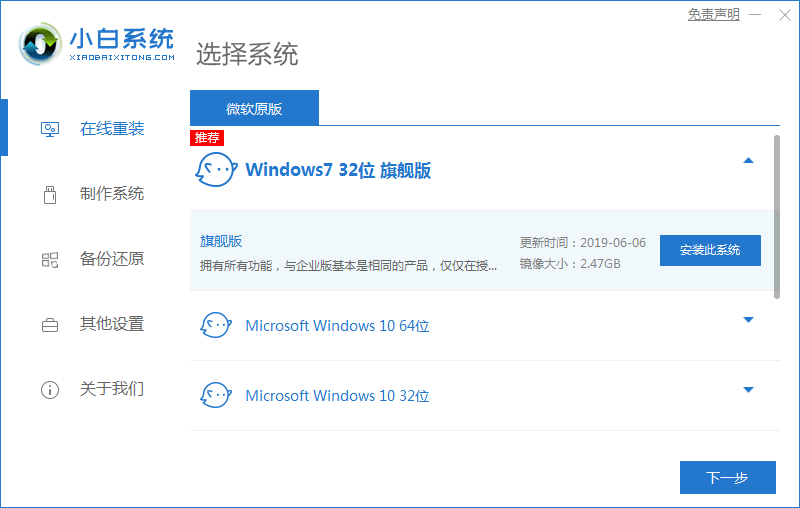
3、在“选择软件”中选择要安装或取消的软件,然后单击“下一步”。

4、在安装和下载界面的开始,您只需要耐心等待即可。下载速度取决于您的网络。

5、下载完成后,将自动部署和安装该软件。您只需要耐心等待。部署完成后,系统将提示您立即重新启动。
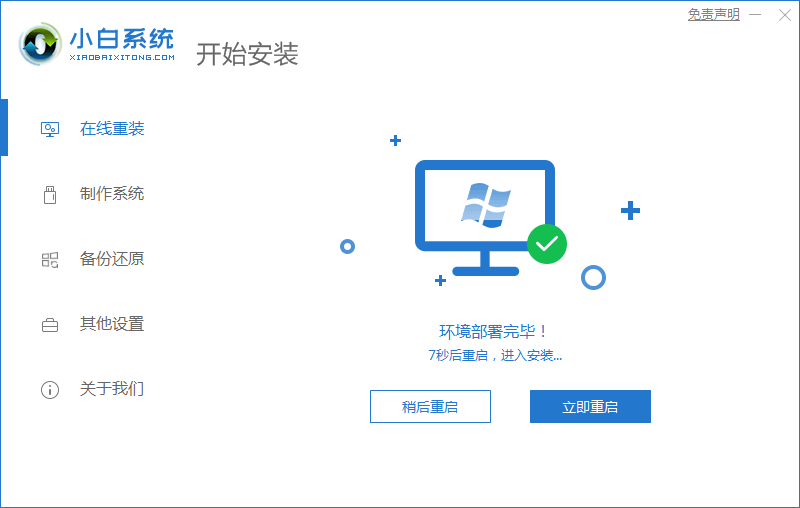
6、重新启动计算机后,我们在启动菜单中选择第二个XiaoBai PE-MSDN Online Install Mode菜单,然后按Enter进入。
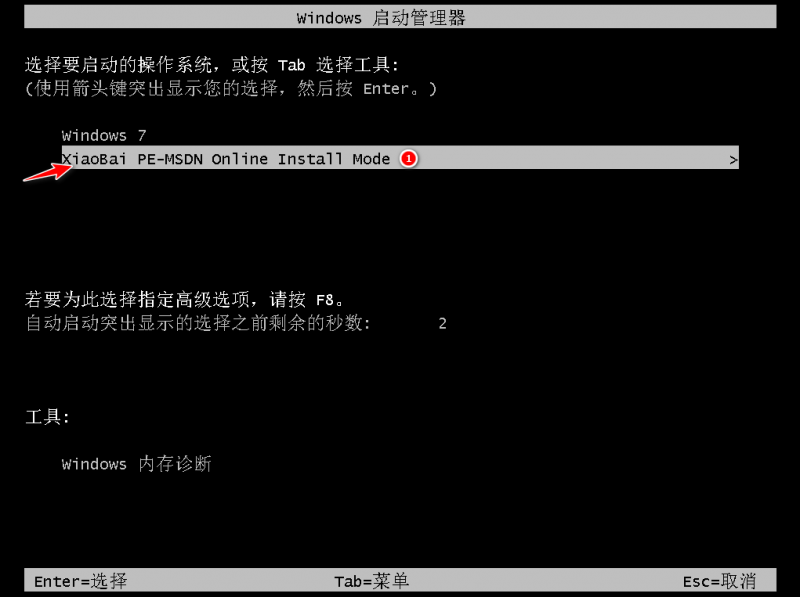
7、进入PE系统后,小白安装工具将自动帮助我们安装系统,请耐心等待。
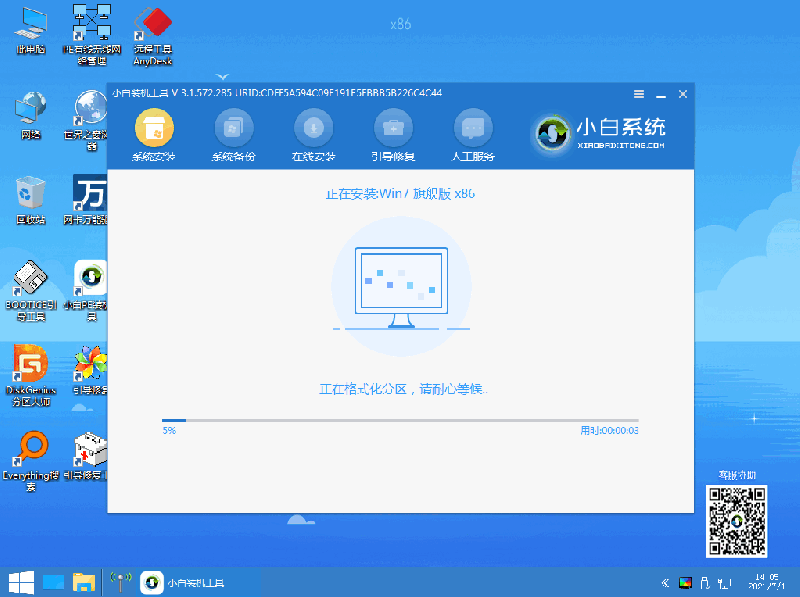
8、在安装过程中,修复指南中将出现提示,我们选择C驱动器进行修复。
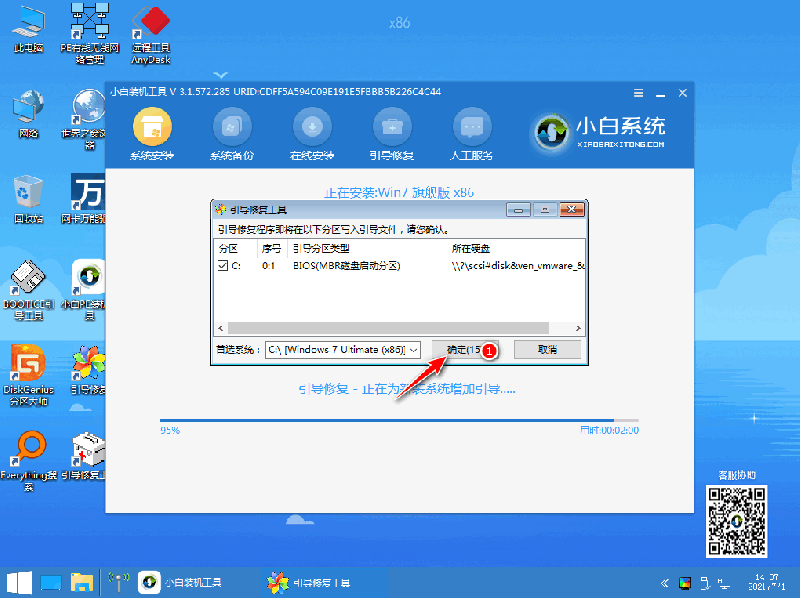
9、在添加PE回写菜单中选择“确定”,或者您可以将其保留。
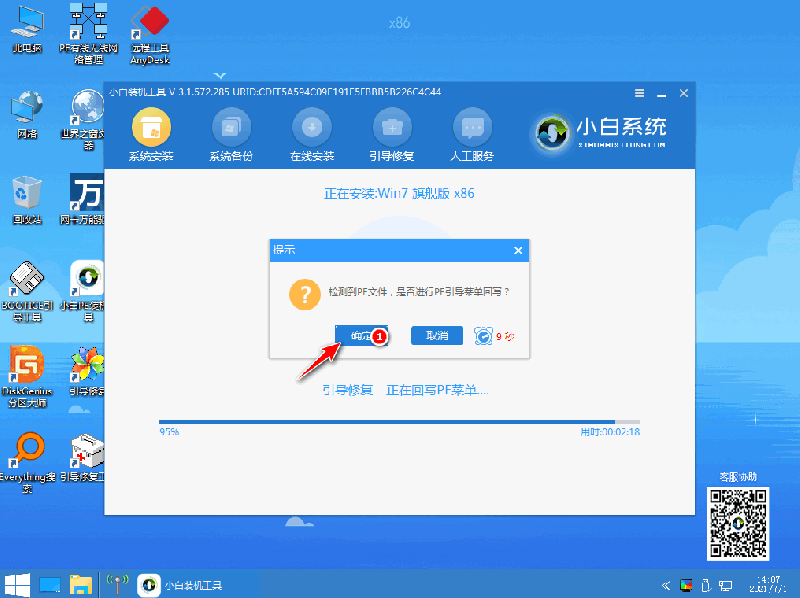
10、安装完成后,请正常重启计算机。
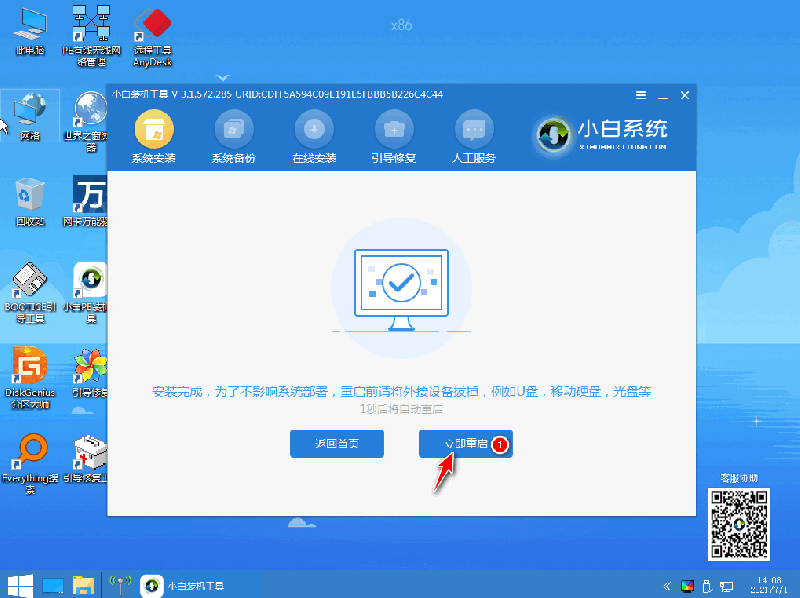
11、重新启动计算机后,在启动菜单中选择Windows 7系统以进入系统。
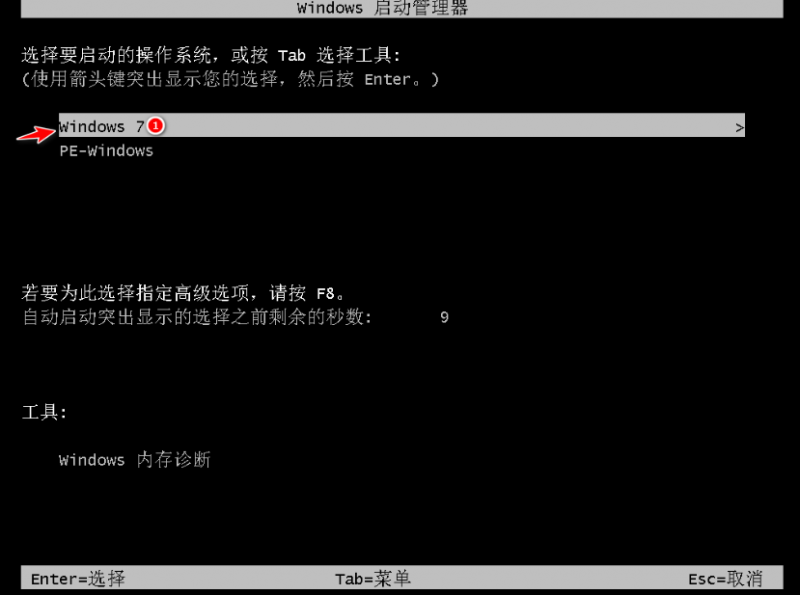
12、接下来,耐心等待系统安装。重新安装系统将正常多次重新启动计算机。不用担心
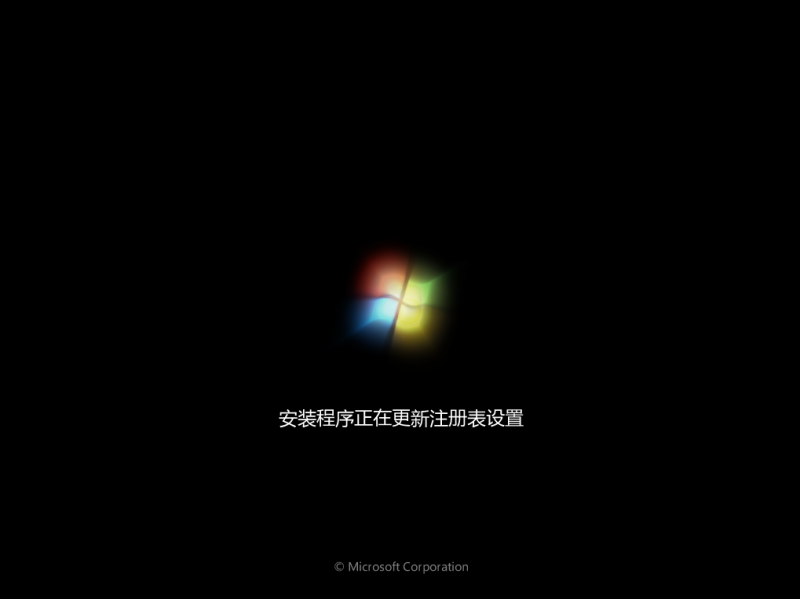
13、安装完成后,您可以直接进入电脑。如果在重新安装后发现桌面上没有其他桌面图标,则可以右键单击空白处,进行个性化设置,找到桌面图标并更改设置。

以上就是电脑系统怎么重装win7的教程,大家可以通过上述方法给自己win7系统重装,操作步骤就简单很多。
![笔记本安装win7系统步骤[多图]](https://img.jiaochengzhijia.com/uploadfile/2023/0330/20230330024507811.png@crop@160x90.png)
![如何给电脑重装系统win7[多图]](https://img.jiaochengzhijia.com/uploadfile/2023/0329/20230329223506146.png@crop@160x90.png)

![u盘安装win7系统教程图解[多图]](https://img.jiaochengzhijia.com/uploadfile/2023/0322/20230322061558376.png@crop@160x90.png)
![win7在线重装系统教程[多图]](https://img.jiaochengzhijia.com/uploadfile/2023/0322/20230322010628891.png@crop@160x90.png)
![联想笔记本电脑重装win7系统的步骤教程[多图]](https://img.jiaochengzhijia.com/uploadfile/2022/1013/20221013135126597.jpg@crop@240x180.jpg)
![笔记本win7怎么重装系统教程[多图]](https://img.jiaochengzhijia.com/uploadfile/2022/1025/20221025102116831.jpeg@crop@240x180.jpeg)
![详细分析系统之家win7哪种好用[多图]](https://img.jiaochengzhijia.com/uploadfile/2022/0327/20220327195527757.png@crop@240x180.png)
![360重装系统win7步骤和详细教程[多图]](https://img.jiaochengzhijia.com/uploadfile/2022/0927/20220927021105175.png@crop@240x180.png)