win7旗舰版升级win10专业版的方法[多图]
教程之家
Win7
win10系统是当前的主流操作系统,该系统的功能相比win7系统有着巨大的提升,吸引了很多win7旗舰版用户进行升级,但依旧还有部分用户不清楚win7旗舰版怎么升级win10系统,没关系,今天,小编就把win7旗舰版升级win10专业版的步骤分享给大家。
win7旗舰版怎么升级
工具/原料
系统版本:windows7旗舰版
制作工具:系统
软件版本:V2290
方法步骤
方法一
1.首先我们打开工具,在页面中找到win10专业版系统镜像进行下载。

2.等待工具开始下载镜像文件资料和驱动,我们耐心等待下载完成。
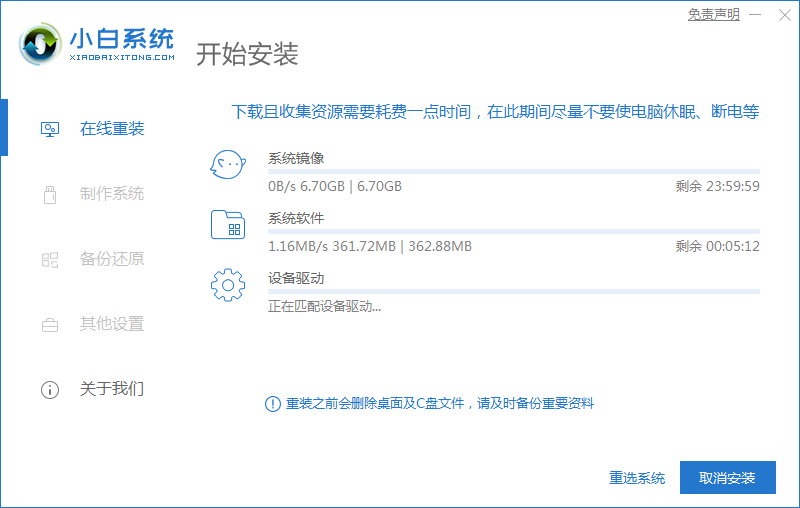
3.系统下载完成后,我们选择将电脑重启。
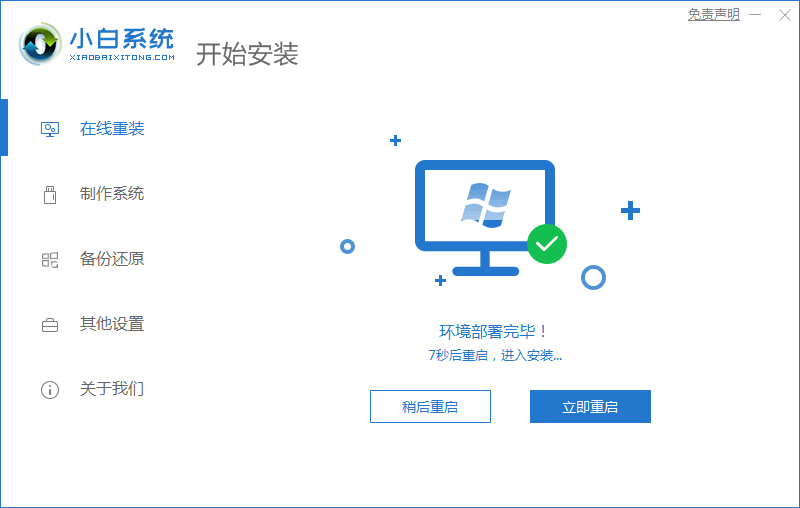
4.在这个页面下选择第二个选项进入pe。
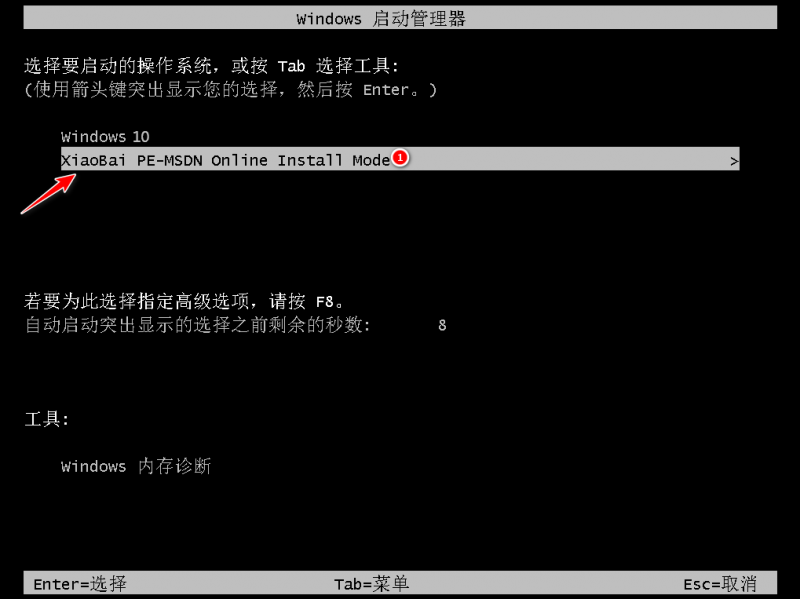
5.装机工具会自动进行系统的安装操作,无需我们手动干涉。
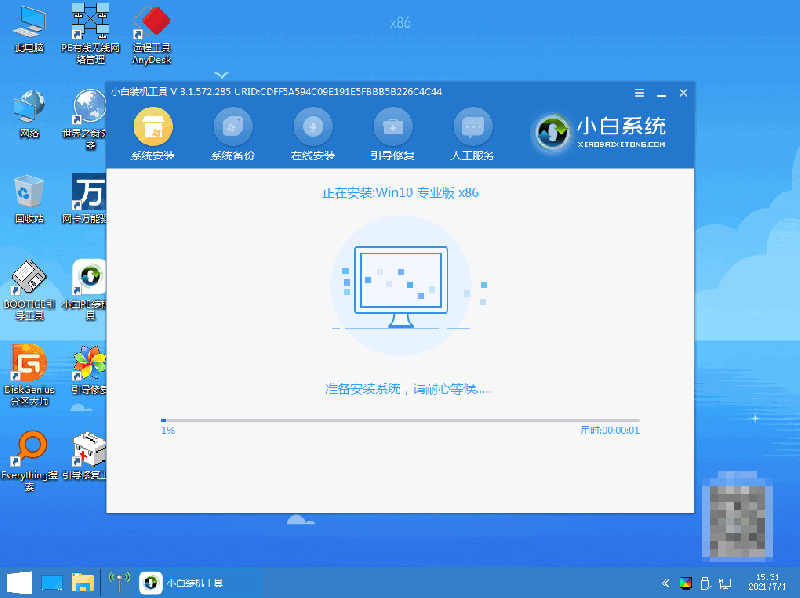
6.系统安装完成之后,我们选择立即重启。
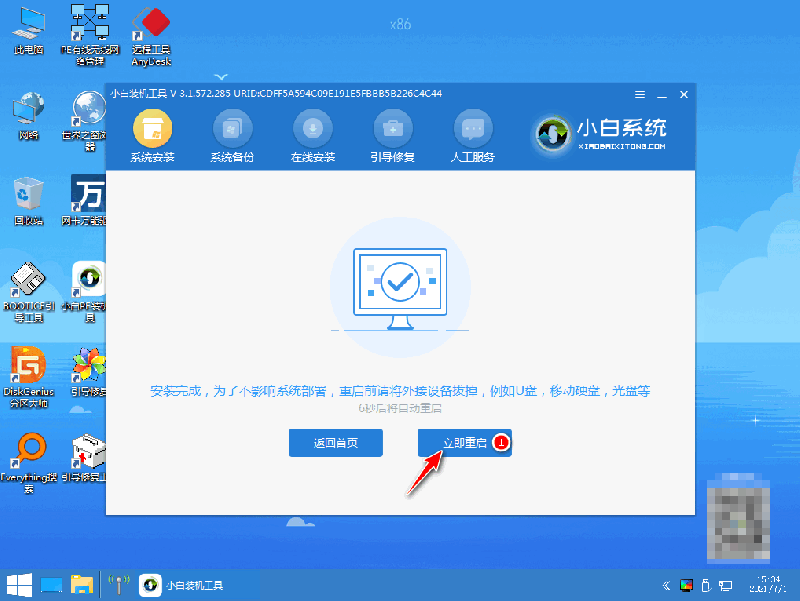
7.最后重启进入新的页面时,安装就成功啦。
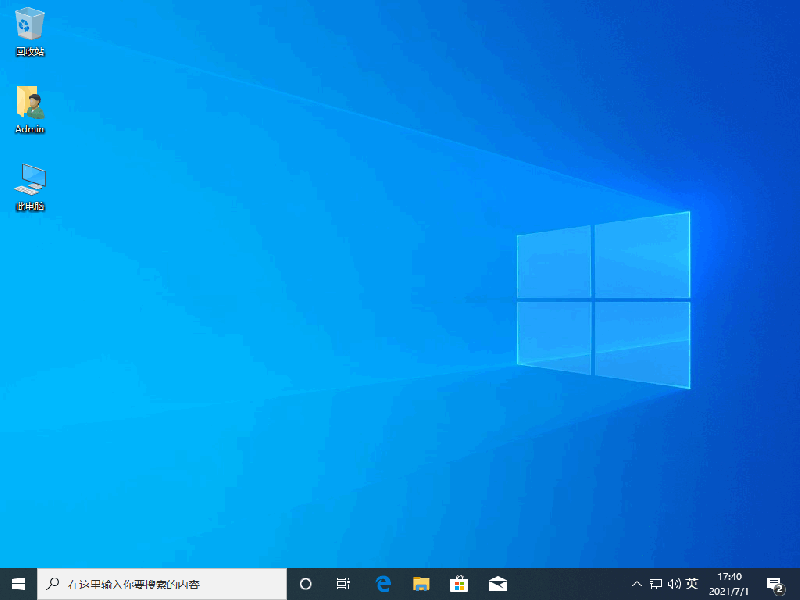
方法二
1、打开开始菜单,点击控制面板。

2、选择“系统和安全”。
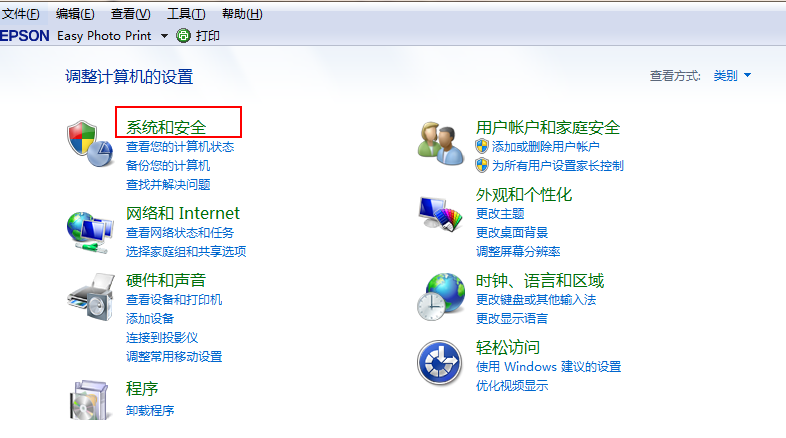
3、在Windows update下点击“检查更新”。
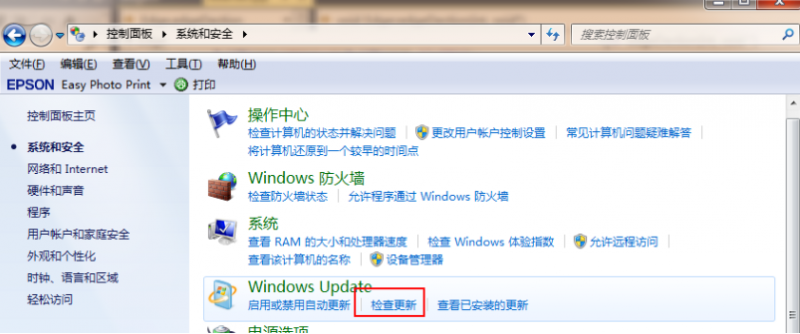
4、在检测到的更新包中选择Win10,点击安装。
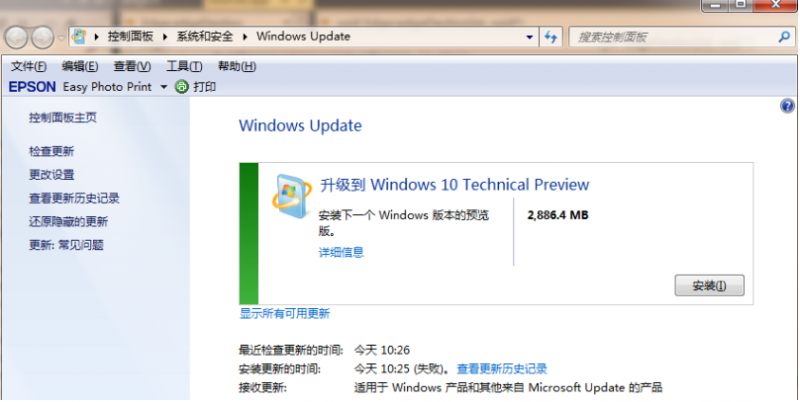
5、等待下载win10安装包。
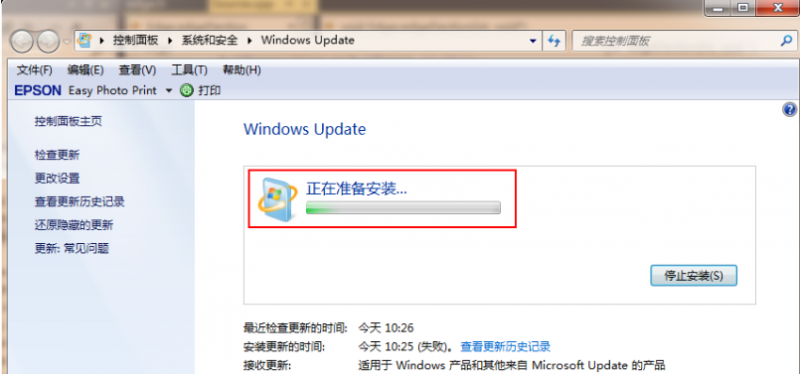
6、下载完成后重启电脑后可根据系统中文提示完成升级操作。
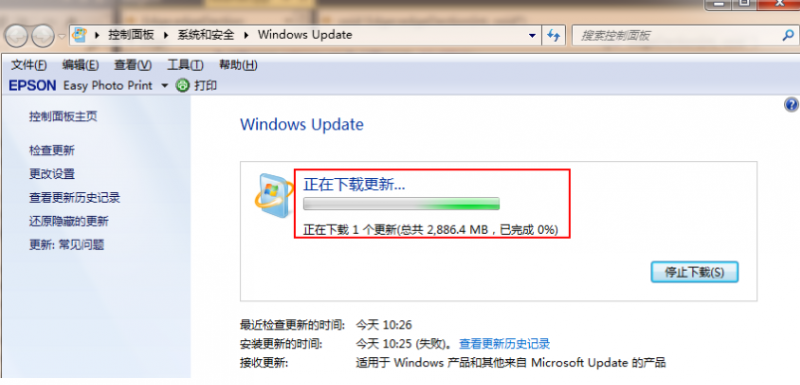
注意事项
我们通过方法一进行安装时,注意将自己的重要文件资料进行备份
总结
方法一
打开工具点击win10系统进行下载,等待下载完成将电脑重启
重启进入pe后装机工具会自动安装系统,我们无需手动干涉。
系统安装完成后,再次将电脑进行重启
最后重启进入新的页面时,安装就完成啦。
方法二
在开始菜单中进入控制面板页面找到系统和安全选项。
在页面中点击windows update找到检查更新选项。
点击页面下方安装,等待系统开始安装win10系统
安装完成后根据提示完成系统的升级操作
这就是win7旗舰版升级win10专业版的步骤所在,你学会了吗。
![笔记本安装win7系统步骤[多图]](https://img.jiaochengzhijia.com/uploadfile/2023/0330/20230330024507811.png@crop@160x90.png)
![如何给电脑重装系统win7[多图]](https://img.jiaochengzhijia.com/uploadfile/2023/0329/20230329223506146.png@crop@160x90.png)

![u盘安装win7系统教程图解[多图]](https://img.jiaochengzhijia.com/uploadfile/2023/0322/20230322061558376.png@crop@160x90.png)
![win7在线重装系统教程[多图]](https://img.jiaochengzhijia.com/uploadfile/2023/0322/20230322010628891.png@crop@160x90.png)
![windows7我的电脑打不开怎么办 win7我的电脑无法打开的解决办法[多图]](https://img.jiaochengzhijia.com/uploads/allimg/200518/1J2022113-0-lp.jpg@crop@240x180.jpg)
![详解电脑虚拟内存怎么设置到d盘[多图]](https://img.jiaochengzhijia.com/uploadfile/2022/0908/20220908013625337.png@crop@240x180.png)
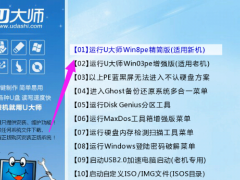
![图文演示电脑系统怎么重装[多图]](https://img.jiaochengzhijia.com/uploadfile/2022/0903/20220903013620951.png@crop@240x180.png)