win7系统坏了怎么重装系统的教程[多图]
教程之家
Win7
在我们使用win7系统进行办公时,有时会误操作导致删除一些系统文件,导致系统出现崩溃的现象,进入不了系统,此时只能通过重装系统来还原,那么电脑系统坏了怎么重装呢,下面小编就把重装电脑系统的教程分享给大家
电脑系统坏了怎么重装
1.将准备一个8G的空白u盘插到电脑当中,我们打开系统工具,选择制作系统,点击【开始制作】选项。
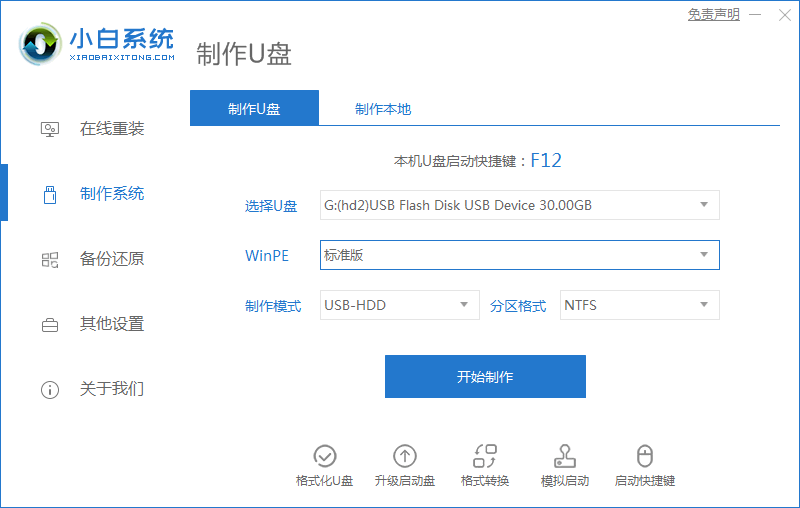
2.进入到这个页面后,我们选择需要安装的win7系统,点击【开始制作】。
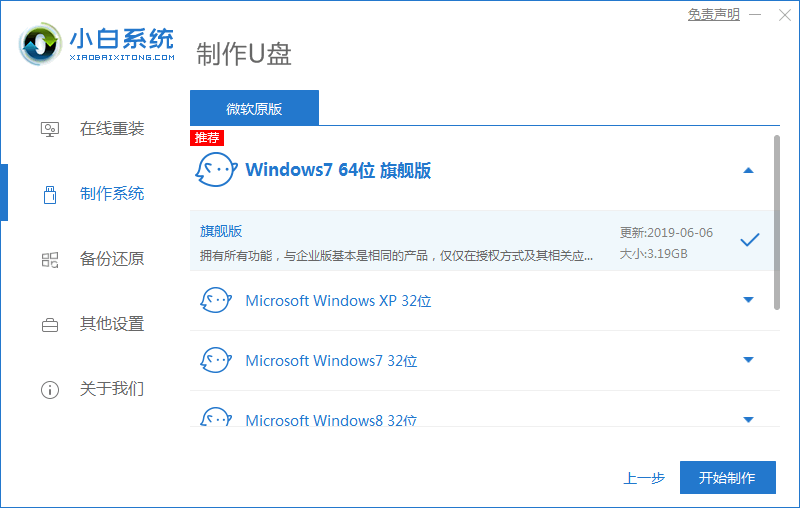
3.此时软件会开始进入到制作pe系统的环节当中,我们需耐心等待。
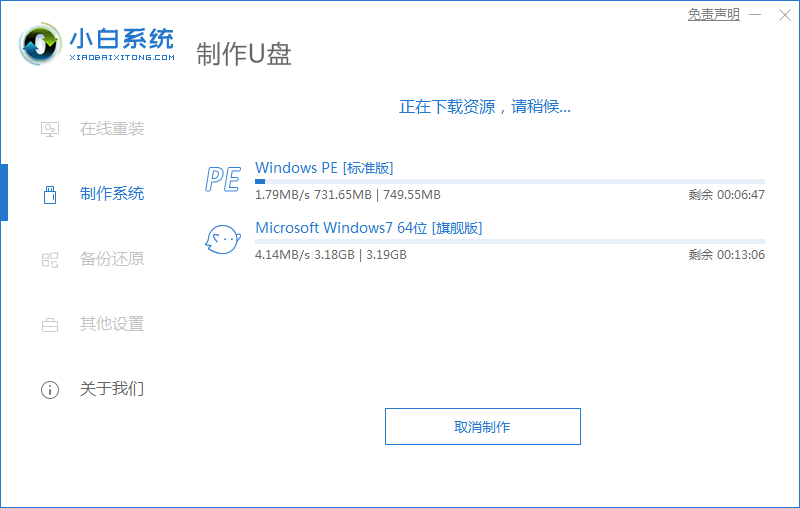
4.系统下载完成后,我们将软件关闭,移除u盘。
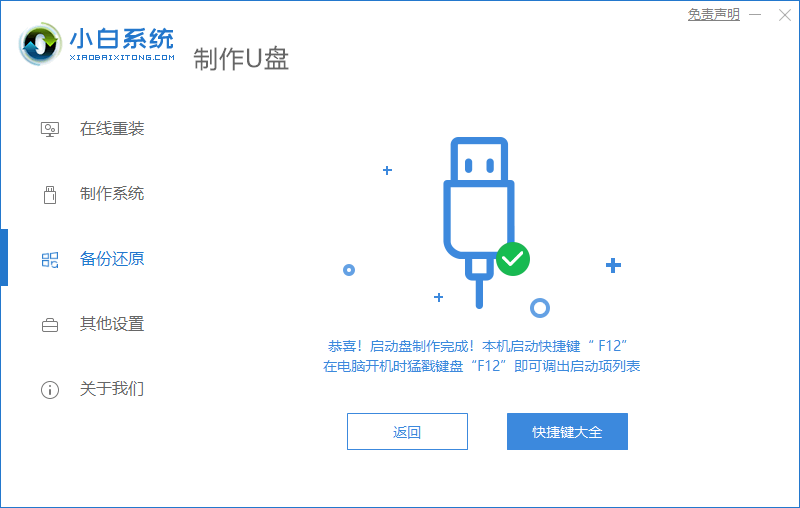
5.将启动盘插到需要重装的电脑当中,开机启动时按启动热键进入将启动盘设置为开机首选启动项。
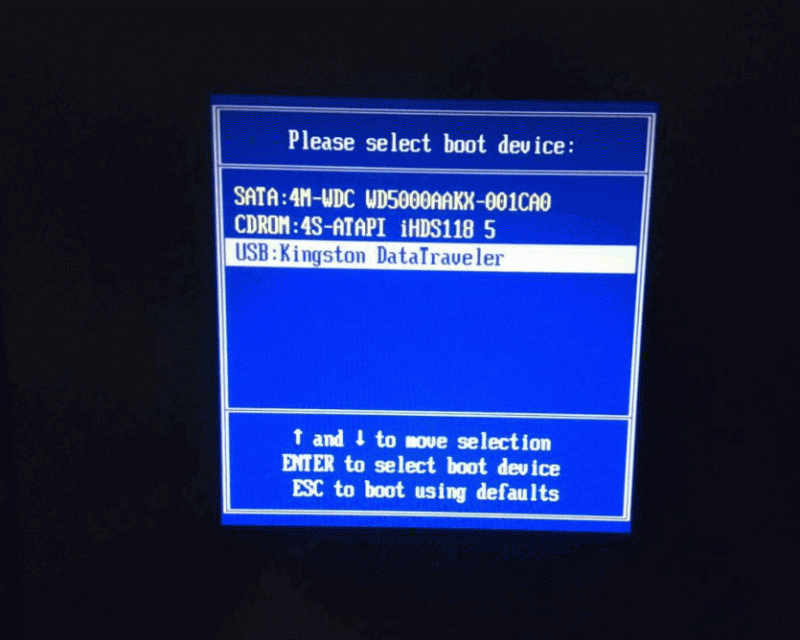
6.进入页面后,装机工具会开始自动安装系统。
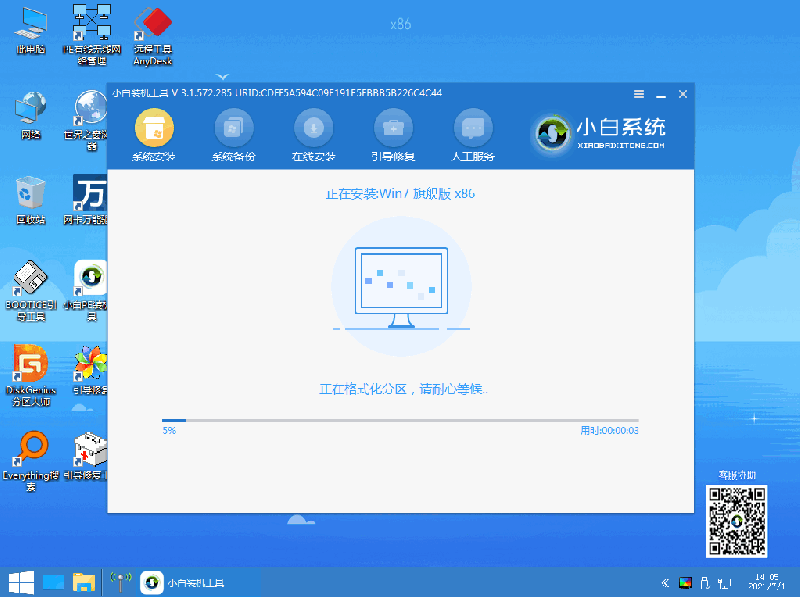
7.系统安装完成,我们选择【立即重启】。
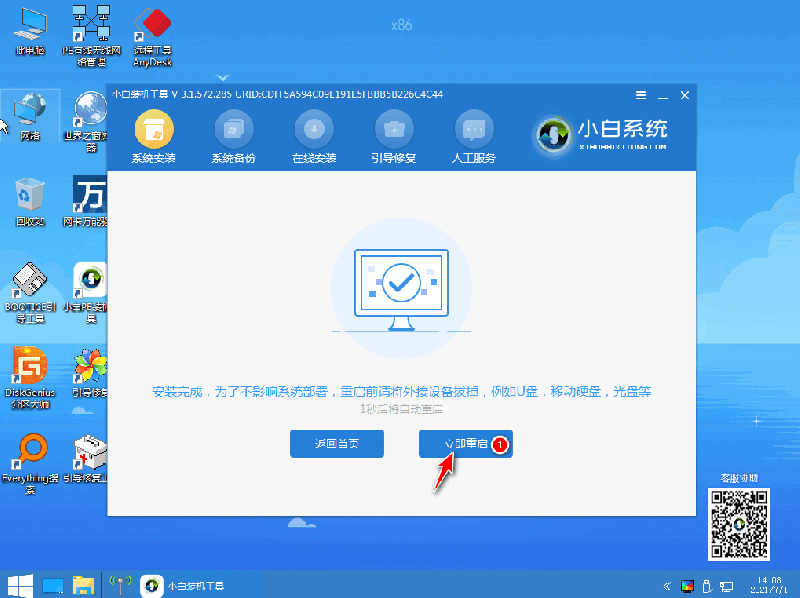
8.最后重启回到新的系统页面时,系统就安装完成啦。

这就是win7系统坏了怎么重装的步骤所在,你学会了吗。
![笔记本安装win7系统步骤[多图]](https://img.jiaochengzhijia.com/uploadfile/2023/0330/20230330024507811.png@crop@160x90.png)
![如何给电脑重装系统win7[多图]](https://img.jiaochengzhijia.com/uploadfile/2023/0329/20230329223506146.png@crop@160x90.png)

![u盘安装win7系统教程图解[多图]](https://img.jiaochengzhijia.com/uploadfile/2023/0322/20230322061558376.png@crop@160x90.png)
![win7在线重装系统教程[多图]](https://img.jiaochengzhijia.com/uploadfile/2023/0322/20230322010628891.png@crop@160x90.png)
![教你win11桌面图标怎么调大小[多图]](https://img.jiaochengzhijia.com/uploadfile/2021/1209/20211209171740744.png@crop@240x180.png)
![iso安装win7系统的教程[多图]](https://img.jiaochengzhijia.com/uploadfile/2022/0915/20220915105633165.png@crop@240x180.png)
![怎么样重装系统win7[多图]](https://img.jiaochengzhijia.com/uploadfile/2022/1022/20221022091050802.png@crop@240x180.png)
![win7专业版怎么下载的步骤教程_小白官网[多图]](https://img.jiaochengzhijia.com/uploadfile/2022/0916/20220916150059357.jpg@crop@240x180.jpg)