windows 7 系统一键重装的步骤教程[多图]
教程之家
Win7
win7系统一直以来都是兼容性最好的系统,到如今依旧还有很多企业用户和个人用户在使用着该系统,不过我们使用的久了之后,系统难免会出现一些蓝屏等问题,需要修复,此时我们就需要重装系统进行解决,不过依旧还有很多用户不知道一键重装win7系统的方法该如何操作,那今天小编就把windows7系统重装教程带给大家,快来一起看看吧。
一键重装win7系统的方法
1.打开【小白三步装机版】重装系统软件,进入页面后,选择我们想要重装的系统,点击页面右侧的【立即重装】。

2.软件就会开始下载系统镜像和部署安装环境的操作当中,我们只需等待下载完成即可。
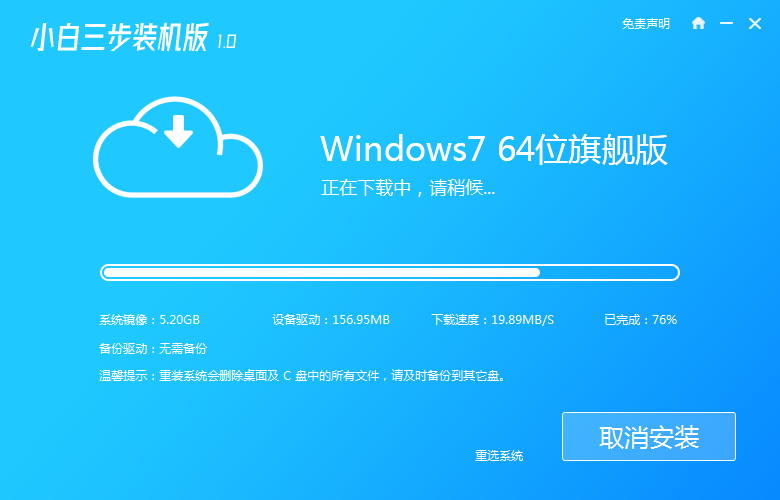
3.上述操作完成后,点击页面下方的【立即重启】。
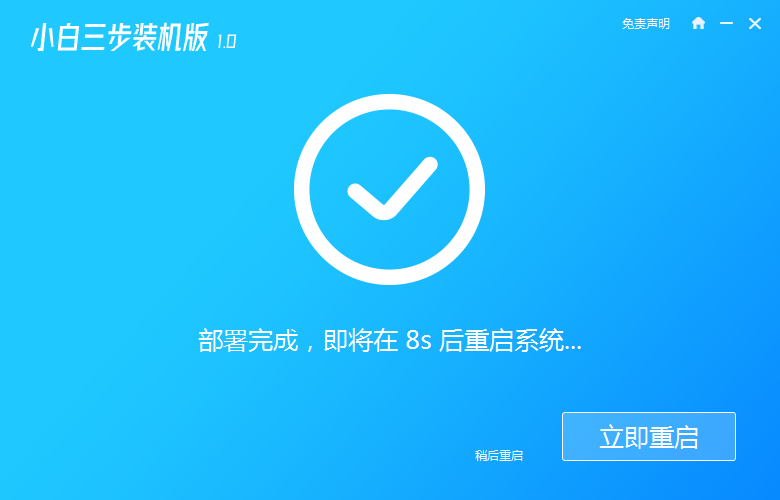
4.当我们重启的时候进入到引导菜单选项时,点击第二个选项进入。
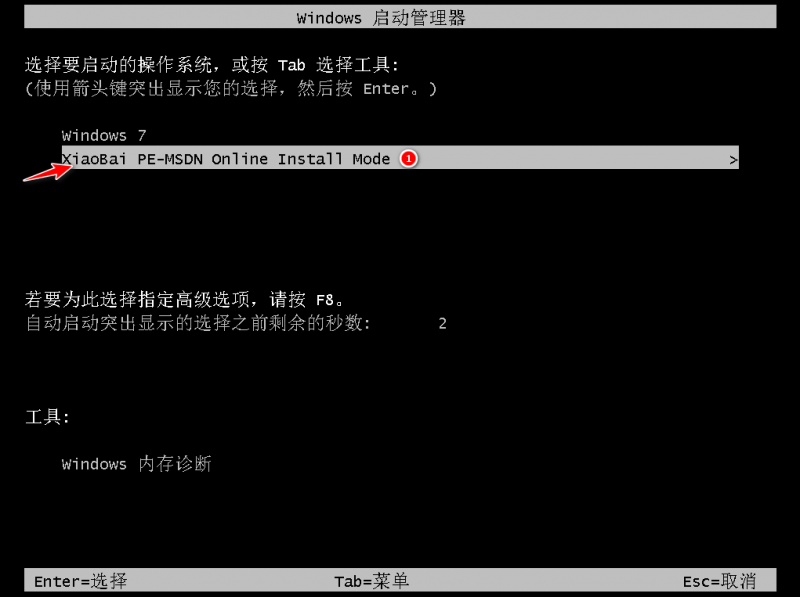
5.此时装机工具开始帮助我们将下载好的系统进行安装操作,无需我们手动进行干涉。
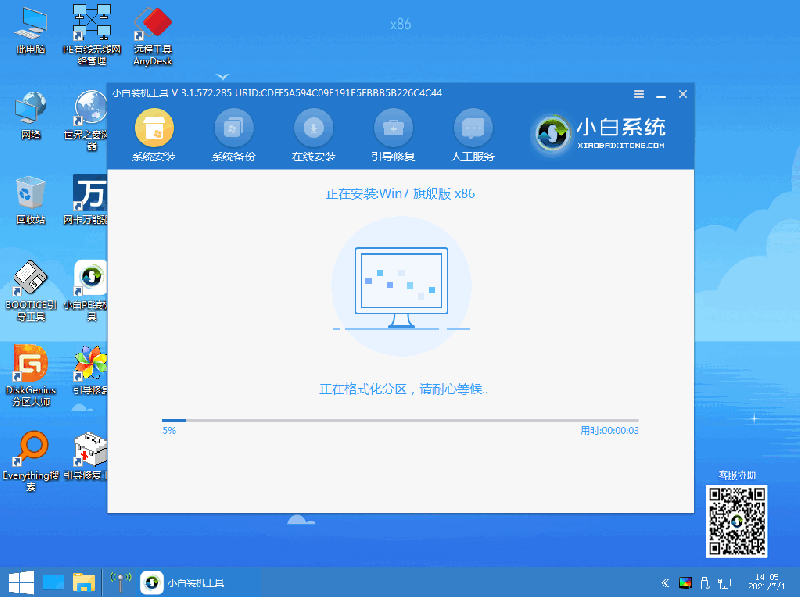
6.系统安装完成后,进入到新的操作系统页面时,此时我们就安装完成啦。

这就是windows7系统重装教程的所有内容,是不是特别简单呢,我们可以使用该方法帮助系统进行修复。
![笔记本安装win7系统步骤[多图]](https://img.jiaochengzhijia.com/uploadfile/2023/0330/20230330024507811.png@crop@160x90.png)
![如何给电脑重装系统win7[多图]](https://img.jiaochengzhijia.com/uploadfile/2023/0329/20230329223506146.png@crop@160x90.png)

![u盘安装win7系统教程图解[多图]](https://img.jiaochengzhijia.com/uploadfile/2023/0322/20230322061558376.png@crop@160x90.png)
![win7在线重装系统教程[多图]](https://img.jiaochengzhijia.com/uploadfile/2023/0322/20230322010628891.png@crop@160x90.png)
![win11关闭登录密码的步骤教程[多图]](https://img.jiaochengzhijia.com/uploadfile/2021/1221/20211221234923310.png@crop@240x180.png)
![u盘制作启动盘重装win7系统教程[多图]](https://img.jiaochengzhijia.com/uploadfile/2023/0312/20230312212544664.png@crop@240x180.png)
![win7电脑密码忘记了怎么办[多图]](https://img.jiaochengzhijia.com/uploadfile/2022/0929/20220929161111263.png@crop@240x180.png)
