大白菜pe安装win7系统教程[多图]
教程之家
Win7
u盘安装win7系统是安装win7系统的传统方法,可以有效解决一些计算机系统故障问题。有网友想知道如何安装win7系统。以大白菜pe工具为例,演示大白菜pe安装win7系统教程。
1.准备U盘,下载大白菜U盘启动制作工具,搜索大白菜官网,进去后下载。
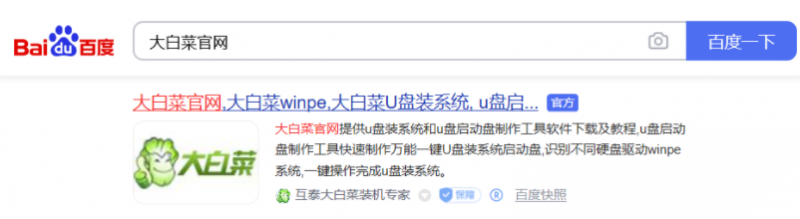
2.进入后,选择U盘启动制作工具下载,下载UEFI版本。
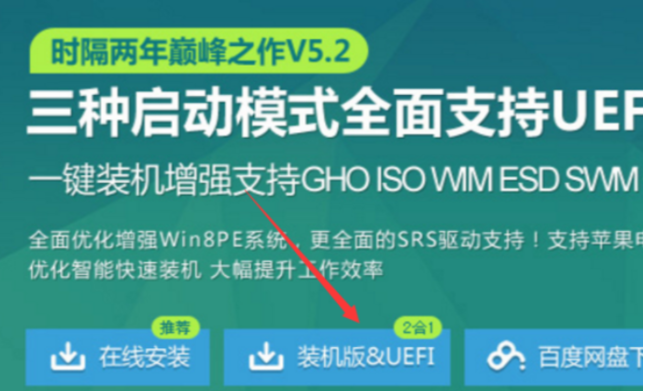
3.下载后,双击操作安装工具,将大白菜安装到电脑上,然后点击操作大白菜u盘启动生产工具。
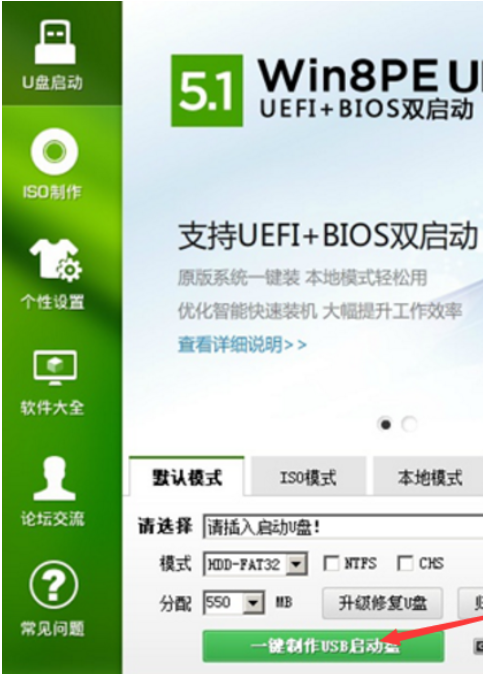
4.制作启动盘前,备份u盘中的文件。备份文件后,打开制作工具,点击一键制作u盘启动盘。
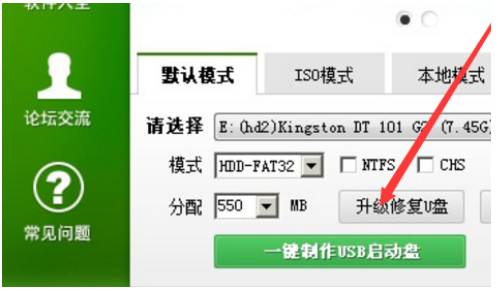
5.启动盘制作完毕后,重启电脑,按F12进入启动项,从启动项中选择从您的u盘开始。启动后选择pe进入。
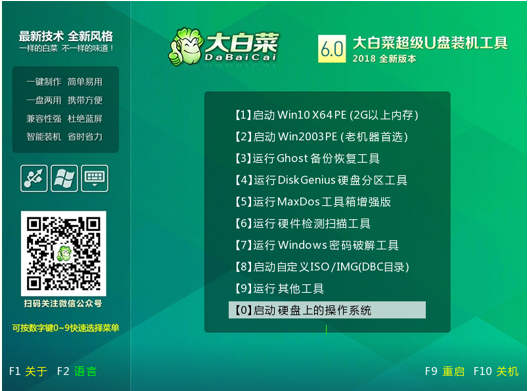
6.打开大白菜一键重装后,如果系统镜像没有准备好,可以选择在线系统下载。
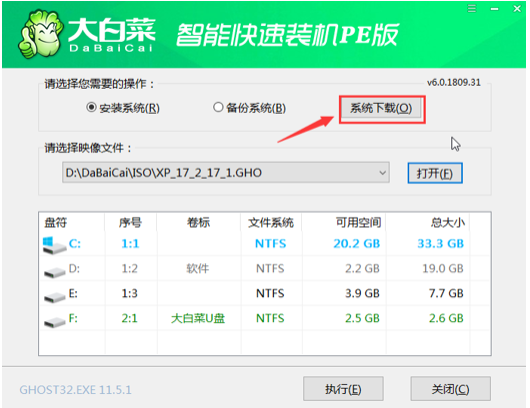
7.点击系统下载后,弹出Windows系统在线下载窗口,我们可以选择需要下载并安装的win7系统。
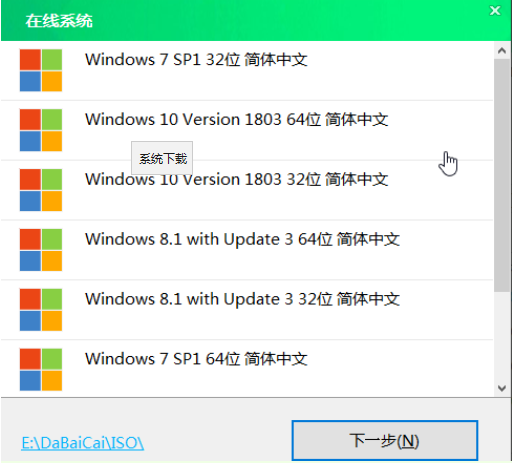
8.系统下载后,提示是否安装,点击立即安装。
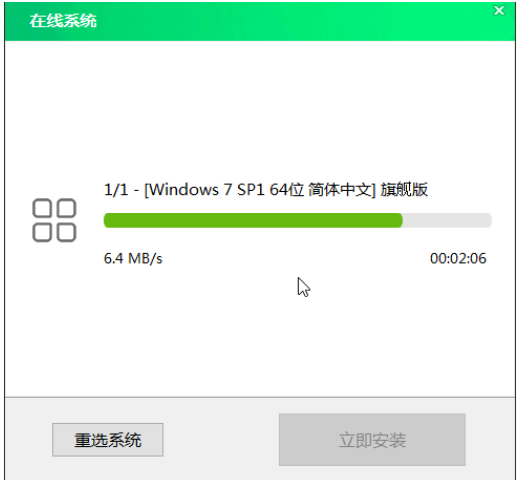
9.此时会弹出一键还原提示窗口,勾选复选框后点击是。
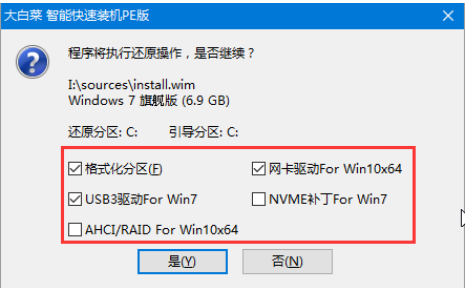
10.安装完成提示重启后,请先拔掉U盘再重启电脑。
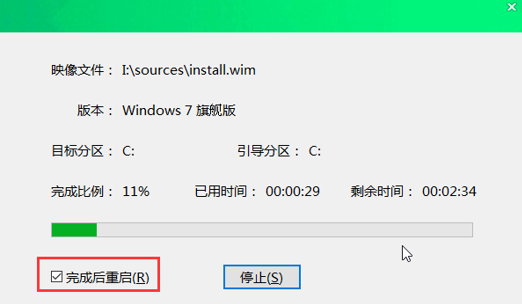
11.系统下载安装后,重启计算机,部署系统。在此期间,系统将被激活并安装驱动程序,并耐心等待部署完成后进入安装的系统。
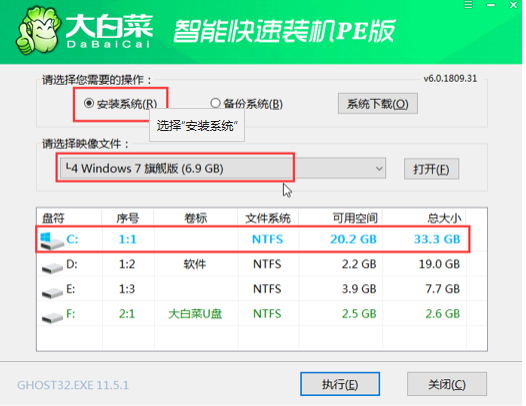
![笔记本安装win7系统步骤[多图]](https://img.jiaochengzhijia.com/uploadfile/2023/0330/20230330024507811.png@crop@160x90.png)
![如何给电脑重装系统win7[多图]](https://img.jiaochengzhijia.com/uploadfile/2023/0329/20230329223506146.png@crop@160x90.png)

![u盘安装win7系统教程图解[多图]](https://img.jiaochengzhijia.com/uploadfile/2023/0322/20230322061558376.png@crop@160x90.png)
![win7在线重装系统教程[多图]](https://img.jiaochengzhijia.com/uploadfile/2023/0322/20230322010628891.png@crop@160x90.png)

![教你win7系统还原怎么操作[多图]](https://img.jiaochengzhijia.com/uploadfile/2022/0419/20220419220908436.png@crop@240x180.png)
![win7系统删除地址栏记录的详细步骤[多图]](https://img.jiaochengzhijia.com/uploads/allimg/200521/0A3053I4-0-lp.jpg@crop@240x180.jpg)
![教你如何使用vmware安装win7[多图]](https://img.jiaochengzhijia.com/uploadfile/2022/0903/20220903054125777.png@crop@240x180.png)