简单教你怎样重装系统win7[多图]
教程之家
Win7
win7系统是目前为止兼容性最好的系统,很多用户都还在使用着,不过我们的系统使用久了难免会遇到一些蓝屏,闪屏,系统崩溃的问题,需要重装系统来解决,那么我们怎样重装系统win7呢,接下来就跟小编看看一键重装win7的方法吧。
怎样重装系统win7:
1.首先我们打开系统软件,找到需要重装的系统,点击下方的“安装此系统”。
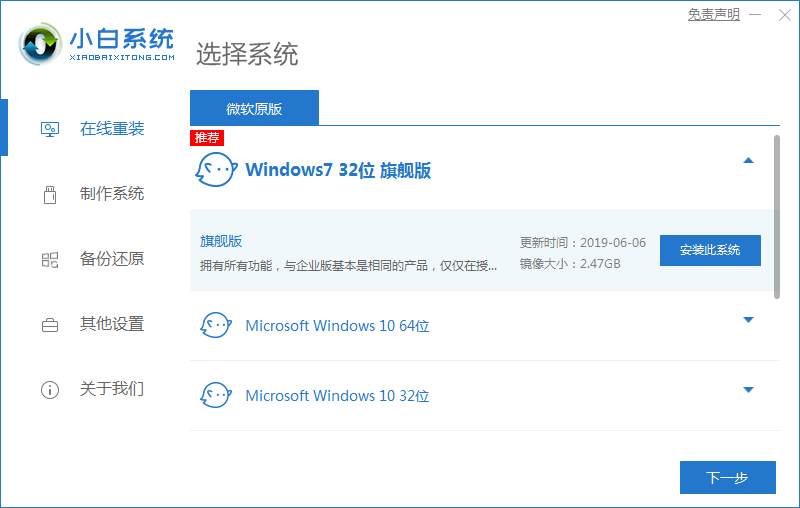
2.勾选我们需要安装的系统软件,勾选完成后,进入到下一步。
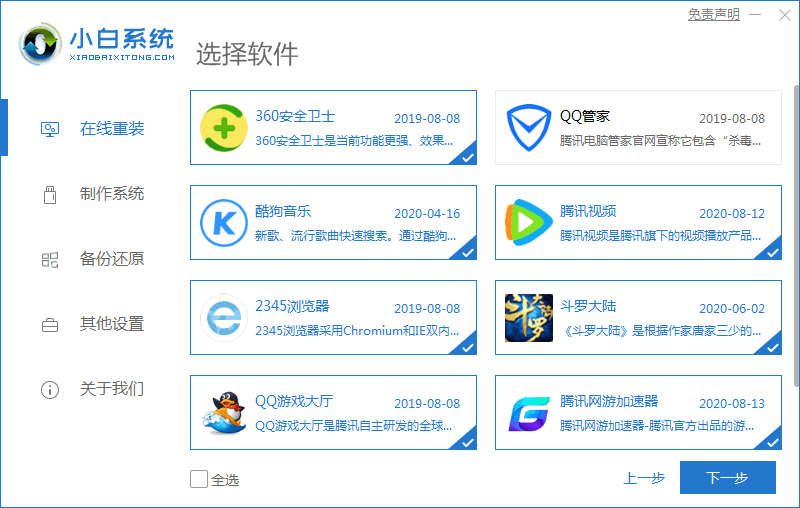
3.此时开始下载系统镜像文件及系统软件,驱动设备,我们无需手动操作耐心等待下载完成即可。
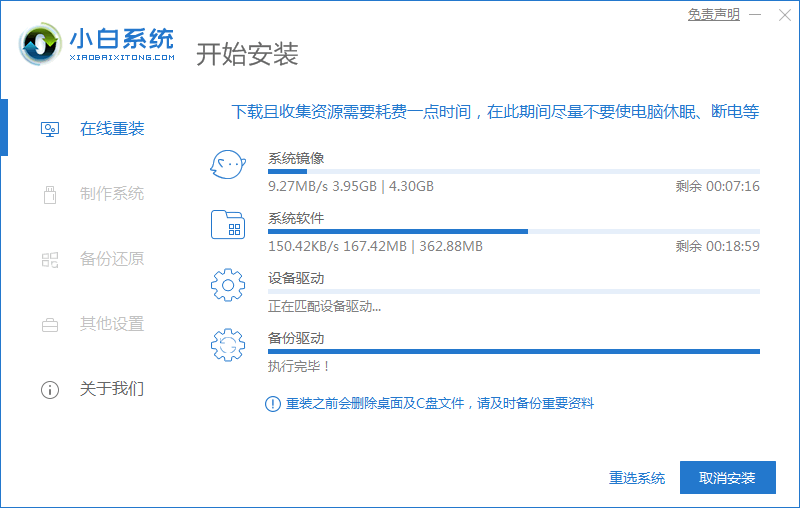
4.下载完成后,页面会提示需要从重启电脑操作,我们手动点击“立即重启”。

5.重启进入到启动项页面,我们选择第二个选项进入到PE系统中。
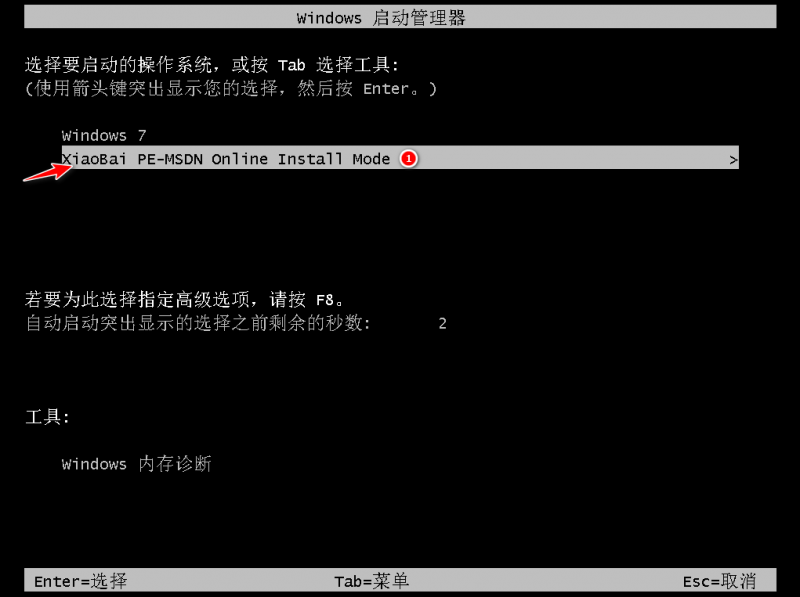
6.进入桌面后,打开我们的小白装机工具,会开始自动安装系统镜像文件,只需耐心等待安装完成即可。
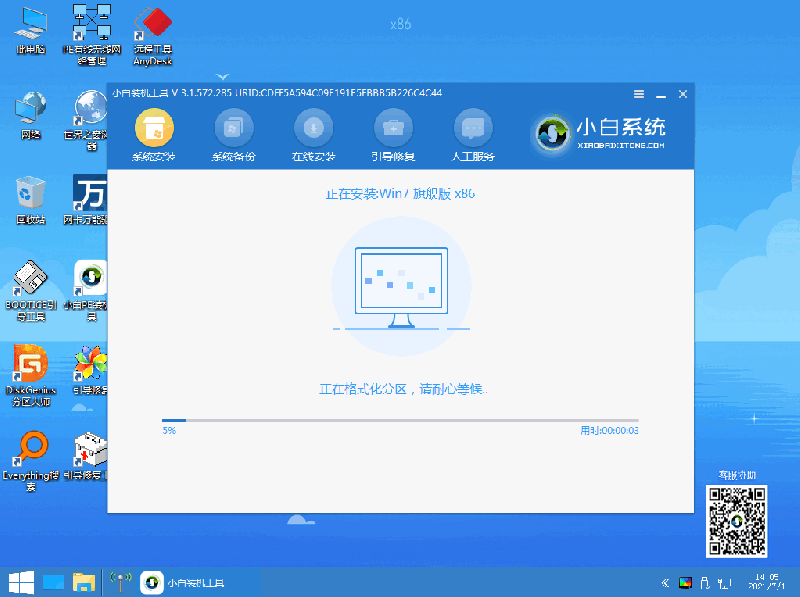
7.安装完成后,再次点击“立即重启”此时会进行多次重启操作耐心等待2-3分钟即可。
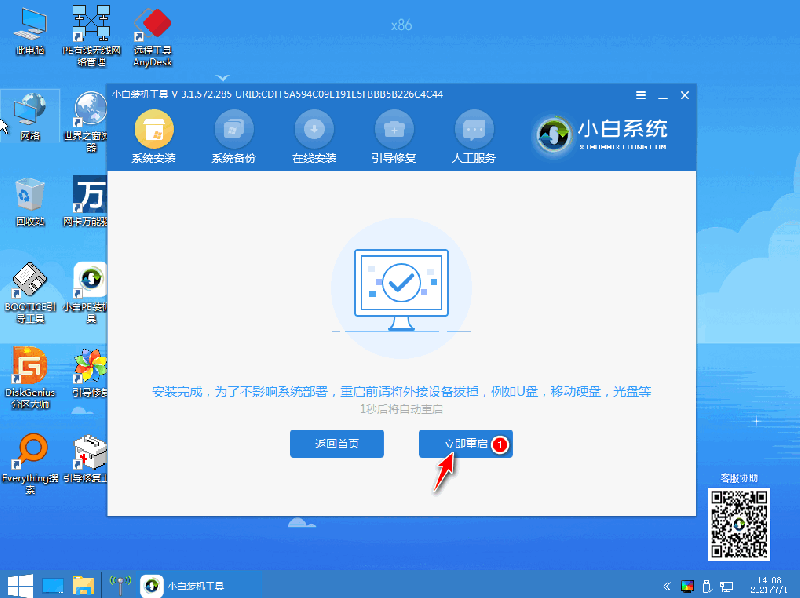
8.最后重启进入到系统页面时,安装就成功啦。

以上就是怎样重装系统win7的内容,希望小白能够帮助到大家。
![笔记本安装win7系统步骤[多图]](https://img.jiaochengzhijia.com/uploadfile/2023/0330/20230330024507811.png@crop@160x90.png)
![如何给电脑重装系统win7[多图]](https://img.jiaochengzhijia.com/uploadfile/2023/0329/20230329223506146.png@crop@160x90.png)

![u盘安装win7系统教程图解[多图]](https://img.jiaochengzhijia.com/uploadfile/2023/0322/20230322061558376.png@crop@160x90.png)
![win7在线重装系统教程[多图]](https://img.jiaochengzhijia.com/uploadfile/2023/0322/20230322010628891.png@crop@160x90.png)
![台式电脑怎么安装系统win7[多图]](https://img.jiaochengzhijia.com/uploadfile/2022/0402/20220402120624673.png@crop@240x180.png)
![系统重装win7步骤教程图解[多图]](https://img.jiaochengzhijia.com/uploadfile/2022/0913/20220913223631947.png@crop@240x180.png)
![win732位系统版本下载地址[多图]](https://img.jiaochengzhijia.com/uploadfile/2022/0903/20220903183123499.png@crop@240x180.png)
![windows7如何设置打印机共享 windows7系统共享打印机设置[多图]](https://img.jiaochengzhijia.com/uploads/allimg/200506/09501M916-0-lp.jpg@crop@240x180.jpg)