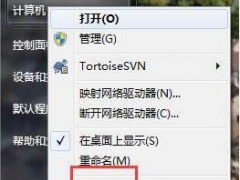教你原版win7旗舰版光盘安装教程[多图]
教程之家
Win7
安装win7系统的方法很多,可以直接在线安装,u盘启动盘安装,也可以制作光盘安装。目前光盘安装的方法是比较传统的了,有网友说不知道win7旗舰版光盘如何安装。下面小编就教下大家原版win7旗舰版光盘安装教程。
具体的步骤如下:
1、先要准备一个4.7G的DVD空盘,然后刻录一个系统Win7(ios的文件格式)到你光盘上(可以使用一些ultraiso刻录软件),也可以直接网上购买做好的系统光盘。

2、把系统光盘放入光驱中去,可以看到电脑磁盘上显示了光驱的标志。
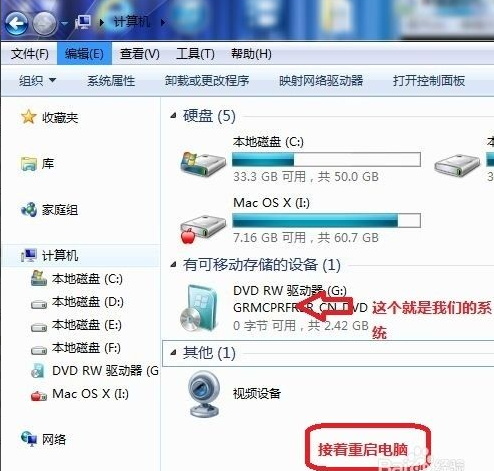
3、重启电脑,台式机我们按DEL键,如果是笔记本一般(按F1或F2或F11)等进入bios,用键盘的上下左右键选择BOOT ,再回车 BOOT Device Priority 。
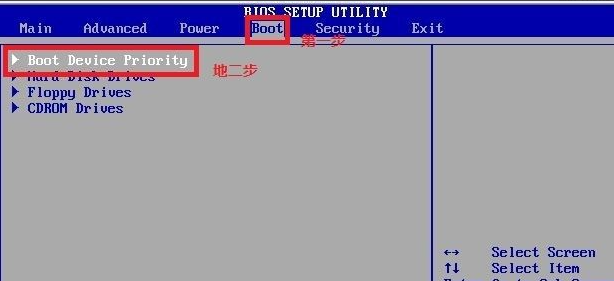
4、把第一启动项的 1st Boot Device 的【Hard Deice】改成CDROM(有些是显示DVD之类的)

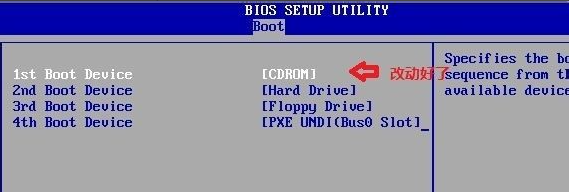
5、按F10 保存后,当提醒点击键盘的任意一个键,我们就按了一下回车键。

6、出现Windows 7 安装界面,首先依次选择为中文(简体),中文(简体,中国),中文(简体)-美式键盘,选择好了点击下一步。
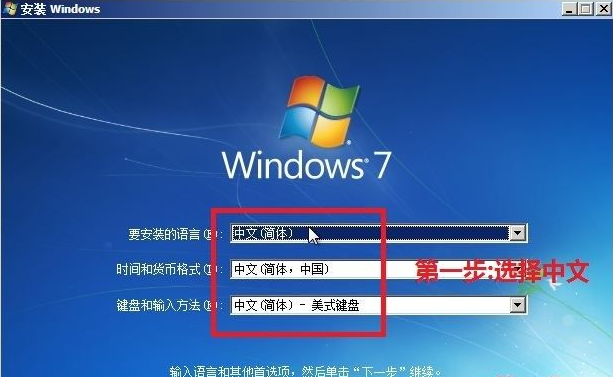
7、进入win7系统安装步骤,依次按照提示选择语言,勾选协议,自定义安装,选择安装到系统盘c盘。
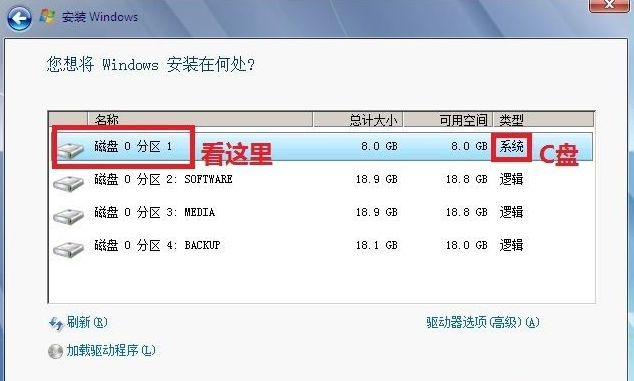
8、然后耐心等待系统安装。
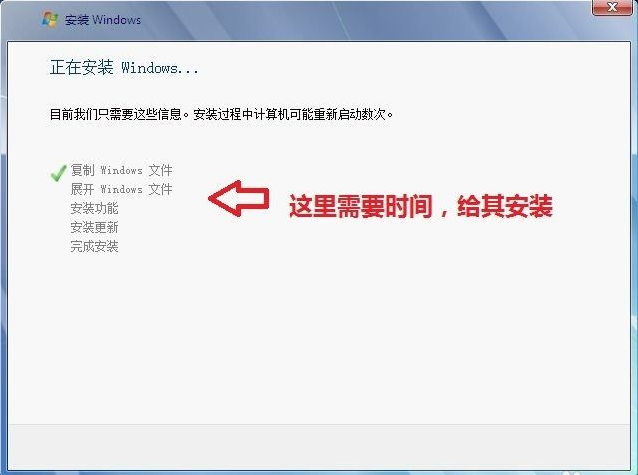
9、等到安装屏幕变黑后,我们在重复第三步步骤进入bios,将硬盘调整成第一启动项。然后再按f10保存。
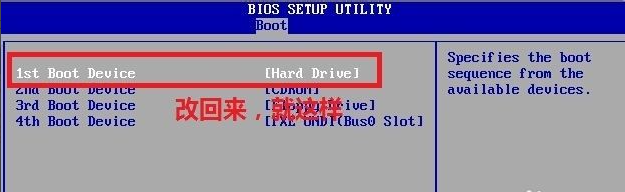
10、然后耐心等待安装完成,期间可能会需要设置账户名,调整时间,输入密钥等。有密钥就输入,没有就先跳过。等待进入到系统桌面即表示安装完成。

以上便是原版win7旗舰版光盘安装教程,希望能帮到大家。
![笔记本安装win7系统步骤[多图]](https://img.jiaochengzhijia.com/uploadfile/2023/0330/20230330024507811.png@crop@160x90.png)
![如何给电脑重装系统win7[多图]](https://img.jiaochengzhijia.com/uploadfile/2023/0329/20230329223506146.png@crop@160x90.png)

![u盘安装win7系统教程图解[多图]](https://img.jiaochengzhijia.com/uploadfile/2023/0322/20230322061558376.png@crop@160x90.png)
![win7在线重装系统教程[多图]](https://img.jiaochengzhijia.com/uploadfile/2023/0322/20230322010628891.png@crop@160x90.png)
![win7电脑系统重装步骤[多图]](https://img.jiaochengzhijia.com/uploadfile/2022/0831/20220831212616186.jpg@crop@240x180.jpg)
![win7怎么设置待机不黑屏 win7设置电脑桌面不黑屏的两种方法[多图]](https://img.jiaochengzhijia.com/uploads/allimg/200504/1445146160-0-lp.png@crop@240x180.png)
![深度技术旗舰版系统win7下载地址[多图]](https://img.jiaochengzhijia.com/uploadfile/2022/0916/20220916124056582.png@crop@240x180.png)