教你win7怎么关闭系统还原[多图]
教程之家
Win7
创建win7系统还原点后会比较占用电脑的内存,如果不想使用win7系统还原功能的话我们可以暂时关闭win7系统还原。不过很多网友不清楚win7怎么关闭系统还原功能,下面小编就教下大家win7关闭系统还原的方法。
具体的操作步骤如下:
1、在电脑桌面找到“计算机”图标,鼠标右键点击“属性”按钮。
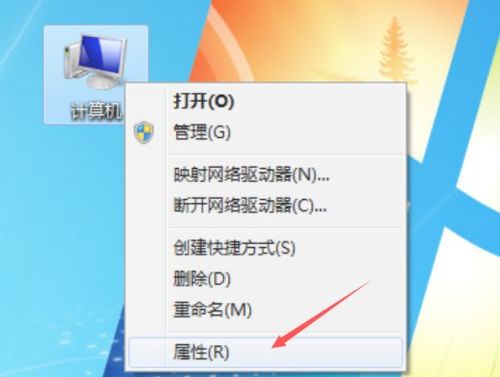
2、在弹出的对话框中,选择并点击“系统保护”按钮。
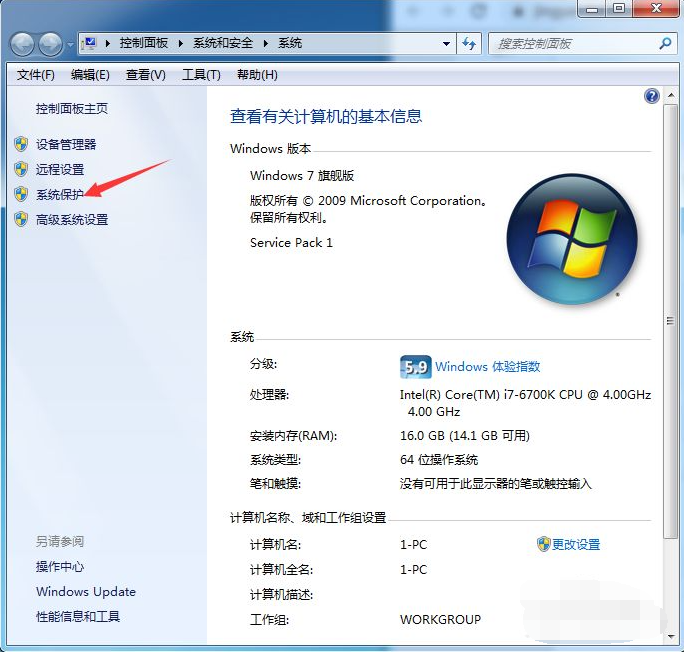
3、原始系统默认情况下,C盘作为系统还原存储盘并打开此功能,所以必须关掉以节省C盘空间。在此,点击“配置”按钮。
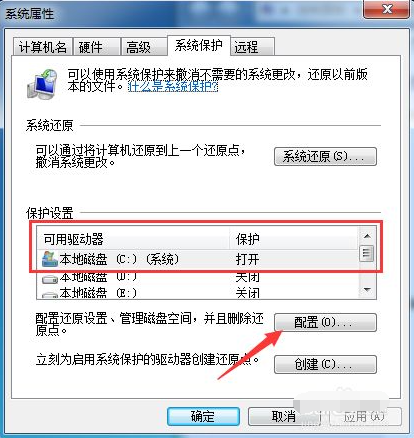
4、可以先将已存储的系统还原文件给删除,以释放被还原文件所占用的多余空间,请点击“删除”按钮。
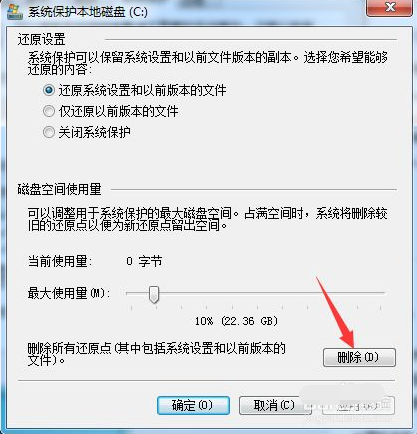
5、在弹出的“系统保护”对话框中,点击“继续”按钮。
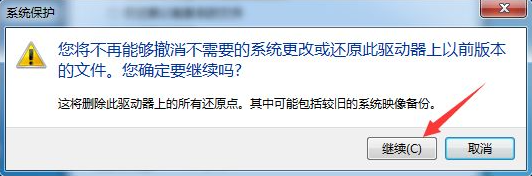
6、接着弹出“已成功删除这些还原点”,表示还原文件已全部删除成功,然后点击“关闭”按钮。
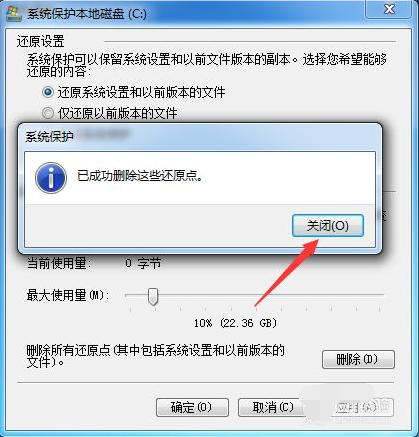
7、然后在“还原设置”区域,点选“关闭系统保护”按钮,再点击“应用”按钮。
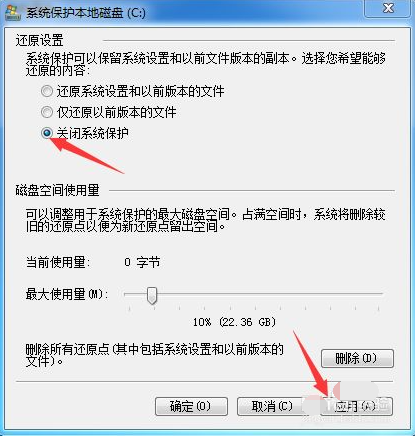
8、在弹出的新对话框中,点击“是”按钮。
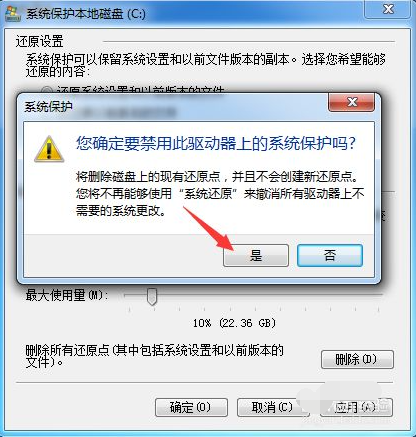
9、此时界面返回至“系统保护本地磁盘C”中,然后点击“确认”按钮。
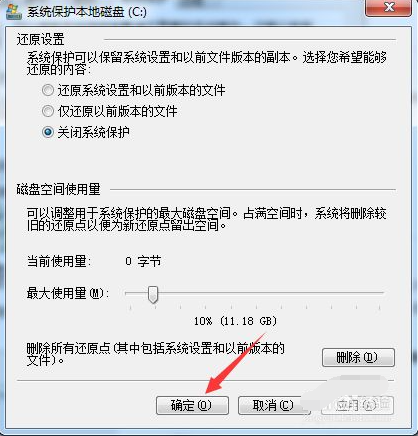
10、这时界面返回至“系统属性”界面,点击“确认”按钮,至此,系统还原功能已彻底关闭了。
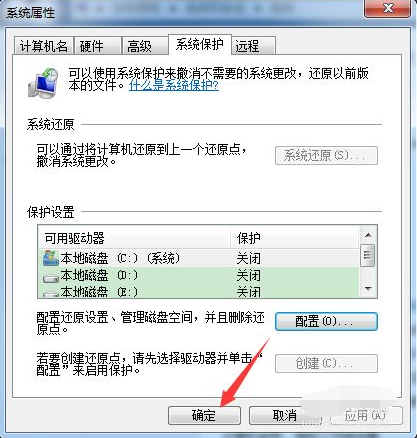
以上便是win7关闭系统还原的方法,有需要的小伙伴可以参照教程进行操作即可。
![笔记本安装win7系统步骤[多图]](https://img.jiaochengzhijia.com/uploadfile/2023/0330/20230330024507811.png@crop@160x90.png)
![如何给电脑重装系统win7[多图]](https://img.jiaochengzhijia.com/uploadfile/2023/0329/20230329223506146.png@crop@160x90.png)

![u盘安装win7系统教程图解[多图]](https://img.jiaochengzhijia.com/uploadfile/2023/0322/20230322061558376.png@crop@160x90.png)
![win7在线重装系统教程[多图]](https://img.jiaochengzhijia.com/uploadfile/2023/0322/20230322010628891.png@crop@160x90.png)
![win7旗舰版64位系统下载安装教程[多图]](https://img.jiaochengzhijia.com/uploadfile/2022/0915/20220915190634509.png@crop@240x180.png)
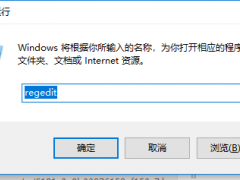
![非常详细的windows7一键还原在哪图文教程[多图]](https://img.jiaochengzhijia.com/uploadfile/2022/0407/20220407184824642.png@crop@240x180.png)
![老司机教你如何在线重装系统win7[多图]](https://img.jiaochengzhijia.com/uploadfile/2022/0416/20220416031012883.png@crop@240x180.png)