win7系统还原被禁用怎么办 win7系统还原详细步骤教程
当我们安装完系统使用一段时间后,发现电脑中的垃圾非常多,并且运行速度相比之前慢了很多,那么我们就可以进行系统还原,将系统还原到刚安装系统的状态,可是当很多用户想要开始系统还原的时候,发现系统还原功能被禁用,遇到这种情况该怎么办呢?方法很简单,下面小编就为大家带来win7系统还原被禁用的解决方法,大家可以参照下面的教程解决系统还原被禁用的问题。
win7系统还原被禁用的解决方法
1、win7系统电脑开机之后,同时按下键盘上的“ Win + R”组合键,系统会打开运行窗口。
2、接着在打开的运行窗口中输入“gpedit.msc”,然后点击“确定”按钮,打开组策略。
3、在打开的本地组策略编辑器中依次选择展开“计算机配置”→“管理模板”→“系统”。
4、接下来找到并点击“系统还原”。
5、接着双击打开窗口的右侧的“关闭系统还原”。
6、弹出的关闭系统还原属性的对话框,然后点击“未配置”,最后确认就可以了。
相关知识阅读:win7系统还原详细步骤教程
1、首先在开始菜单中打开控制面板,打开控制面板之后,在控制面板的众多选择项中打开备份和还原系统win7选项。如图所示。
2、然后在接下来的界面中选择恢复系统设置和计算机。如果你的计算机没有开启还原win7系统的功能,可能需要开启这个功能。
3、然后打开系统win7还原,即点击图中所示的那个按钮,如果有账户控制则会有所提示,通过即可。
4、然后会开始还原文件和设置的向导,你只需要按照向导的提示做就好了。直接点击下一步。
5、然后,在系统还原点的选项当中,选择一个还原点,要确保所选择的还原点是之前系统正常时的还原点,因为如果是不正常的还原点则会出现问题。
6、确定之后,会出现一个确认的页面,上面显示了关于还原的详细的信息,你要确保它没有错误之后,点击完成按钮,开始系统的还原,系统的还原会重启,然后在开机的过程中进入相关的还原操作。
以上便是‘win7系统还原被禁用怎么办 win7系统还原详细步骤教程’的全部内容了,希望可以为大家带来帮助,如果你还想了解更多关于win7系统的使用技巧,可以进入教程之家网了解一下。


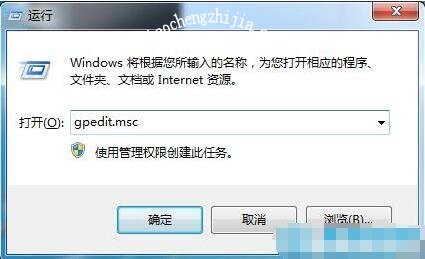
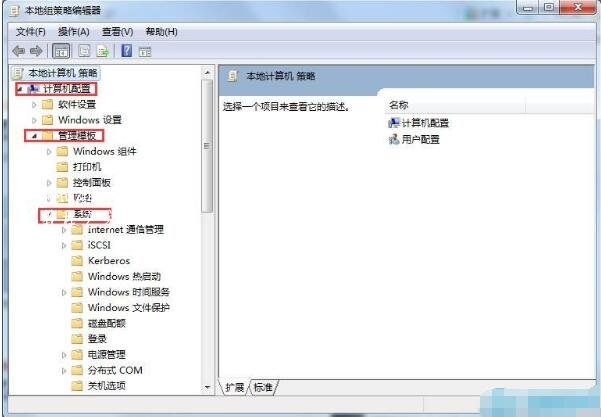
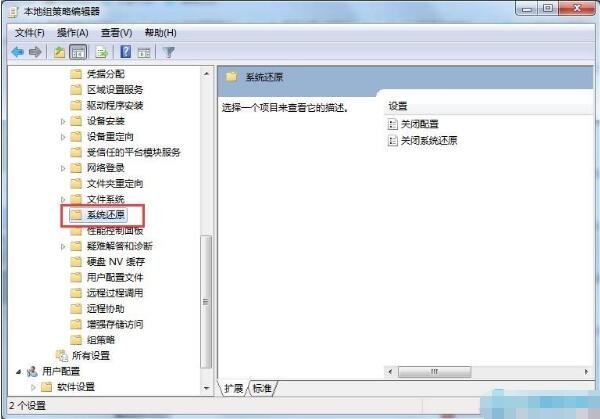
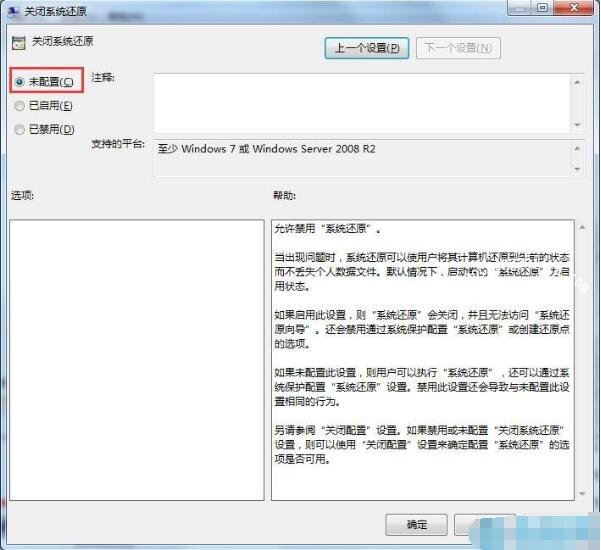
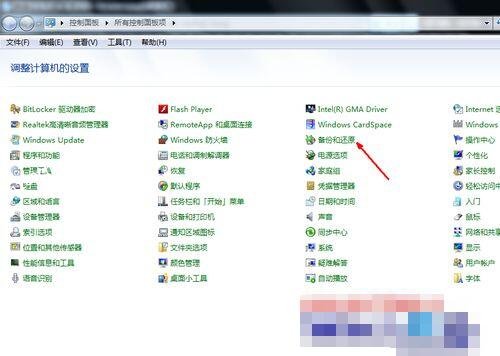
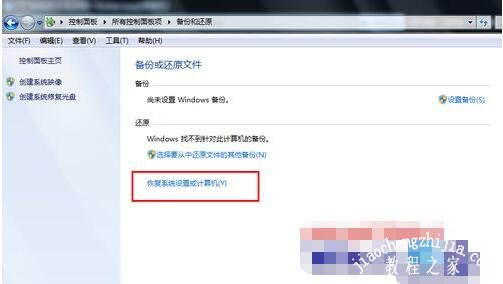
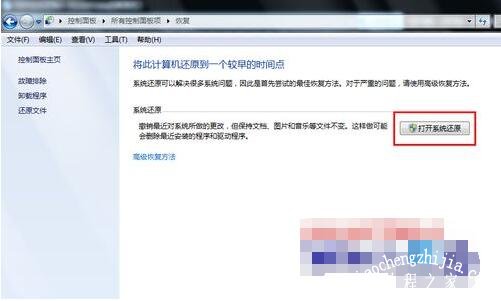
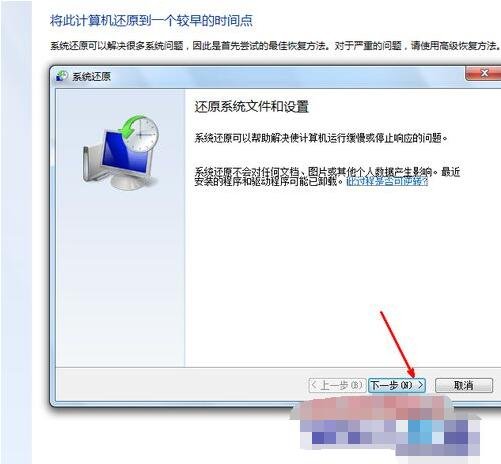
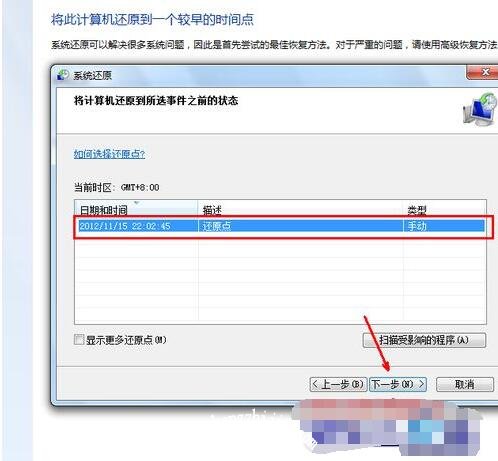
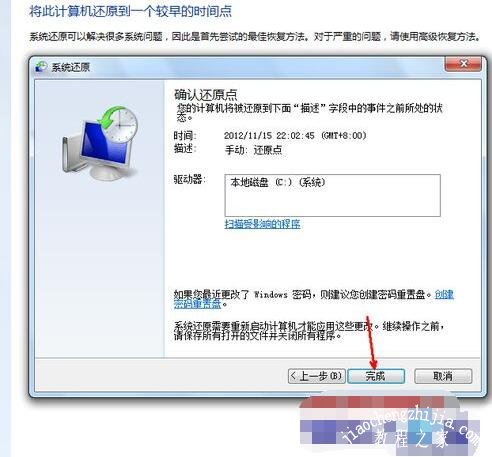
![笔记本安装win7系统步骤[多图]](https://img.jiaochengzhijia.com/uploadfile/2023/0330/20230330024507811.png@crop@160x90.png)
![如何给电脑重装系统win7[多图]](https://img.jiaochengzhijia.com/uploadfile/2023/0329/20230329223506146.png@crop@160x90.png)

![u盘安装win7系统教程图解[多图]](https://img.jiaochengzhijia.com/uploadfile/2023/0322/20230322061558376.png@crop@160x90.png)
![win7在线重装系统教程[多图]](https://img.jiaochengzhijia.com/uploadfile/2023/0322/20230322010628891.png@crop@160x90.png)

![win7高级系统设置在哪 win7系统打开高级设置的方法步骤[多图]](https://img.jiaochengzhijia.com/uploads/allimg/200529/1J2105231-0-lp.png@crop@240x180.png)
![一键重装系统win764教程步骤[多图]](https://img.jiaochengzhijia.com/uploadfile/2022/1007/20221007131615141.png@crop@240x180.png)
![windows7命令注册正版系统教程[多图]](https://img.jiaochengzhijia.com/uploadfile/2022/0907/20220907010405829.png@crop@240x180.png)