强制给戴尔optiplex3050安装win7图文教程[多图]
教程之家
Win7
戴尔optiplex3050默认使用的是 UEFI 引导,硬盘采用 GPT 分区,而这种引导模式和分区并不适合安装 Windows 7 系统,所以我们第一件要做的事情就是在 Bios 中更改引导模式以及调整硬盘分区后再安装 Windows 7 系统,以下是详细教程。
1、开机快速按 F12 进入 Bios。然后在 PPT Secrurty 选项中把 PPT ON 关闭。
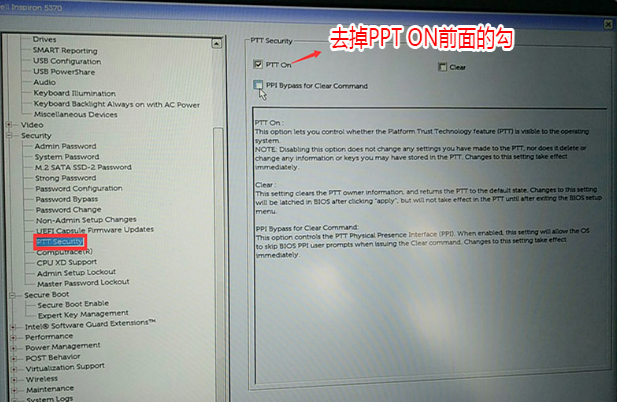
2、找到 Secure Boot 选项,把安全引导给禁用掉。
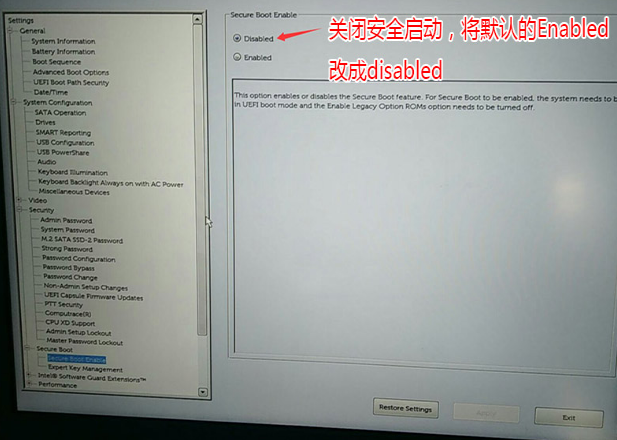
3、在常规选项中找到 Advanced Options 选项中把 Legacy 传统引导模式开启。
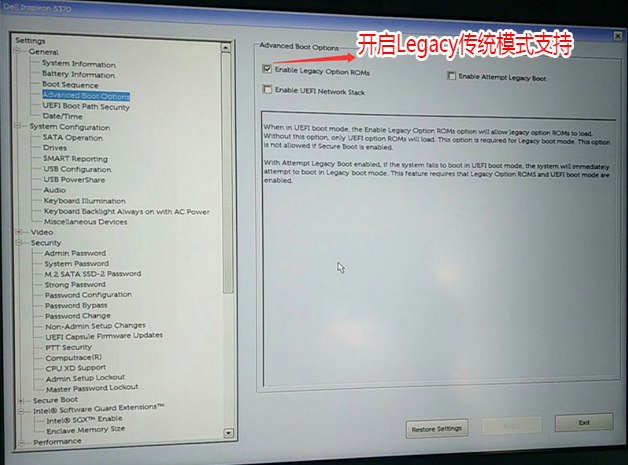
4、在 System Configuration 系统配置中找到 SATA 硬盘配置,记得把硬盘模式更改为 AHCI 哦。
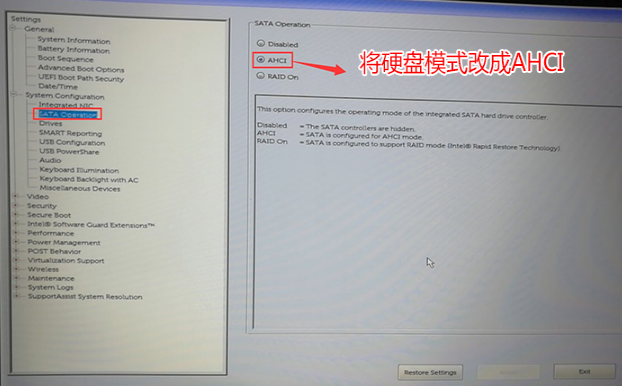
5、在常规的引导模式中,记得把引导顺序更改为 Legacy,这样可以方便设置 U 盘启动以及引导时使用 Legacy 模式引导。
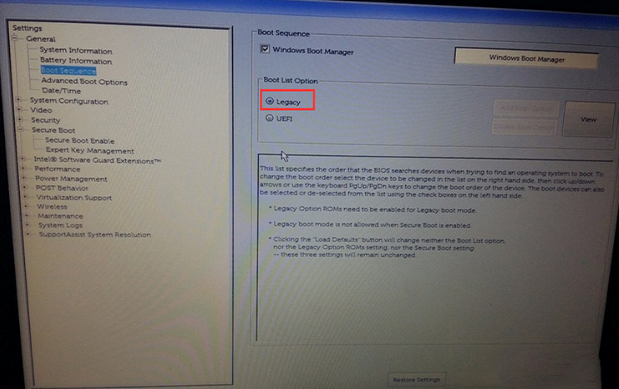
6、开机快速按 F12 进入快速引导菜单,在这里选择您使用系统工具制作好的启动 U 盘,然后进入 Windows PE 系统。
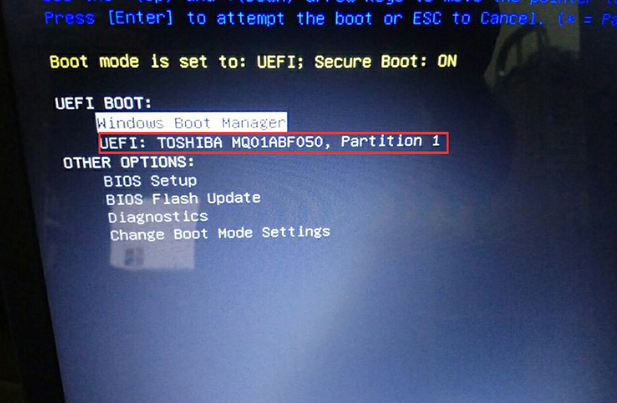
7、电脑进入 PE 中找到桌面上的分区工具,对当前的硬盘执行分区调整或者把分区转换为 MBR 类型。
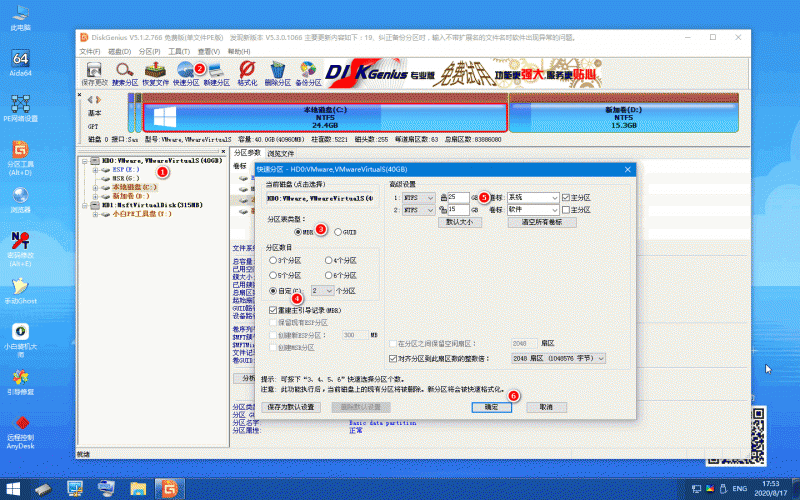
8、分区完成后,打开小白装机大师直接进行在线安装或者搜索 Windows 7 系统镜像开始安装即可。
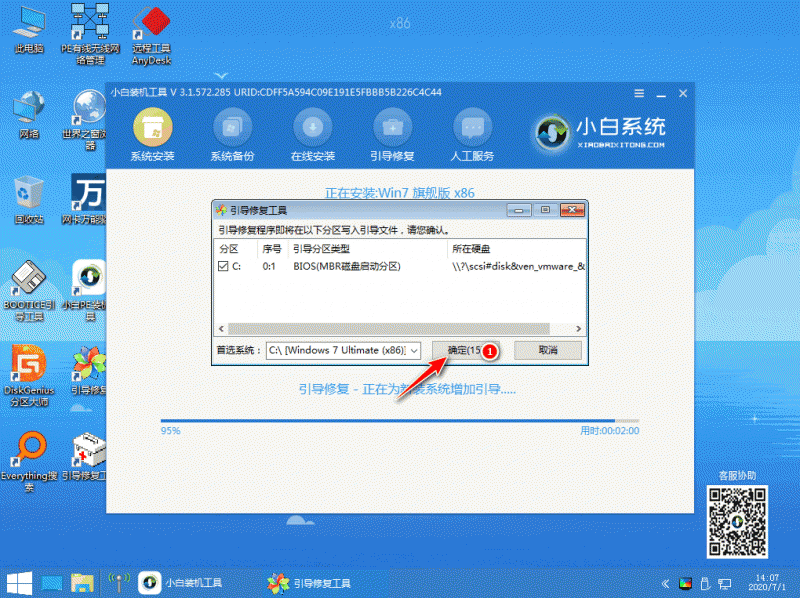
9、重装完成后,如果一切顺利,拿掉 U 盘,开机后就可以看到正常进入 Windows 7 系统啦。
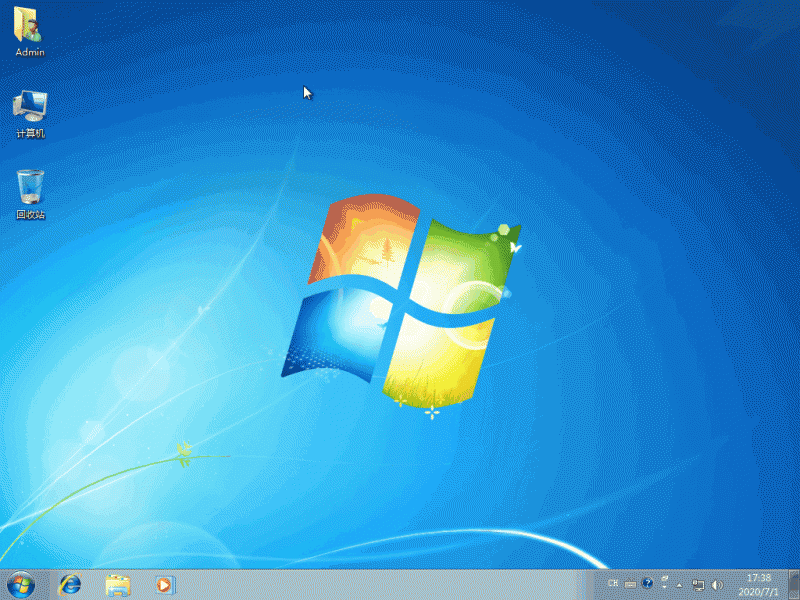
![笔记本安装win7系统步骤[多图]](https://img.jiaochengzhijia.com/uploadfile/2023/0330/20230330024507811.png@crop@160x90.png)
![如何给电脑重装系统win7[多图]](https://img.jiaochengzhijia.com/uploadfile/2023/0329/20230329223506146.png@crop@160x90.png)

![u盘安装win7系统教程图解[多图]](https://img.jiaochengzhijia.com/uploadfile/2023/0322/20230322061558376.png@crop@160x90.png)
![win7在线重装系统教程[多图]](https://img.jiaochengzhijia.com/uploadfile/2023/0322/20230322010628891.png@crop@160x90.png)
![win7电脑怎样一键恢复出厂设置方法介绍[多图]](https://img.jiaochengzhijia.com/uploadfile/2022/0920/20220920061559474.png@crop@240x180.png)
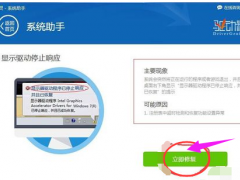
![笔记版专用win7游戏版下载安装[多图]](https://img.jiaochengzhijia.com/uploadfile/2022/0918/20220918035553124.png@crop@240x180.png)
![win7电脑扬声器正常但是没有声音怎么办[多图]](https://img.jiaochengzhijia.com/uploadfile/2022/0913/20220913201632563.png@crop@240x180.png)