电脑如何用光盘重装win7系统教程步骤[多图]
我们很多人都知道能用光盘来重装系统,那么大家知道怎么用吗?不会的小伙伴们看好小编下面的方法了。更多win7教程,尽在系统官网。
1、先要准备一个4.7G的DVD空盘,然后刻录一个系统Win7(ios的文件格式)到你光盘上,然后把系统光盘放入光驱中去。

2、可以看到我们的系统,然后重启电脑。

3、重启电脑,台式机我们按DEL键,如果是笔记本一般(按F1或F2或F11)等。
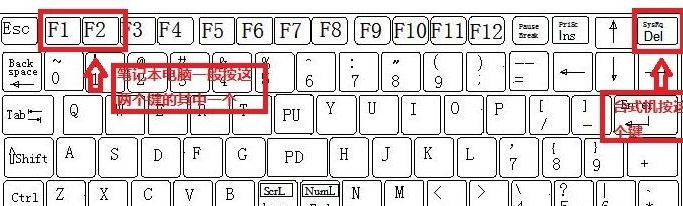
4、用键盘的上下左右键选择BOOT ,再回车 BOOT Device Priority 。
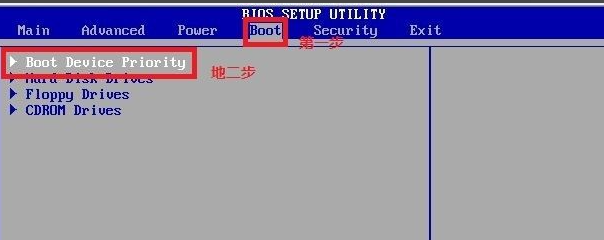
5、把第一启动项的 1st Boot Device 的【Hard Deice】改成CDROM(有些是什么DVD)。


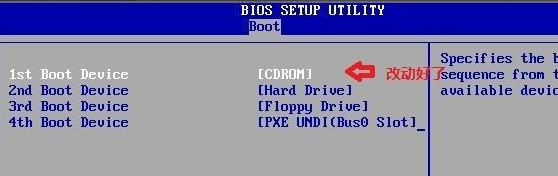
6、按F10 选择OK。
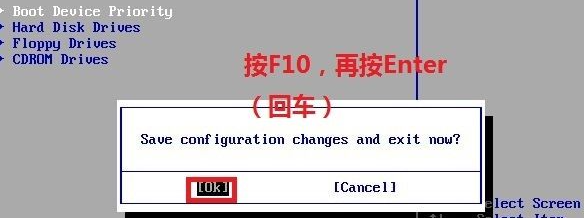
7、提醒点击键盘的任意一个键。

8、现在看到的是加载页面和开始界面。
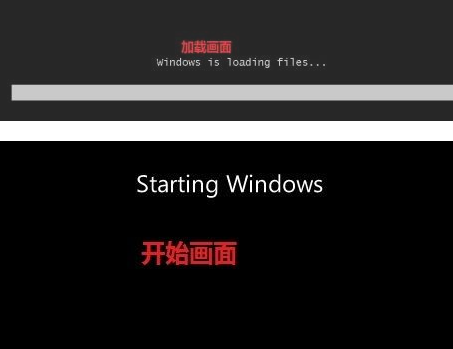
9、出现Windows 7 安装界面,首先依次选择为中文(简体),中文(简体,中国),中文(简体)-美式键盘,选择好了点击下一步就行,然后开始安装。
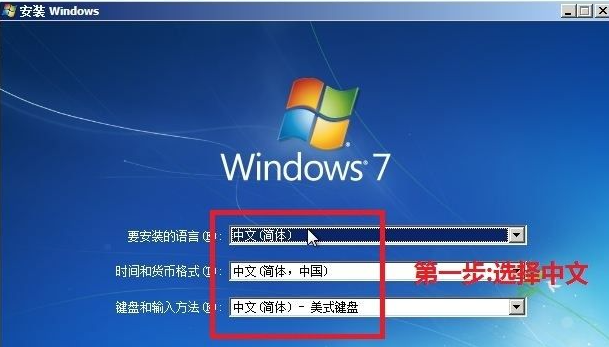

10、现在出现协议书,把我接受许可条款的勾,勾上了。
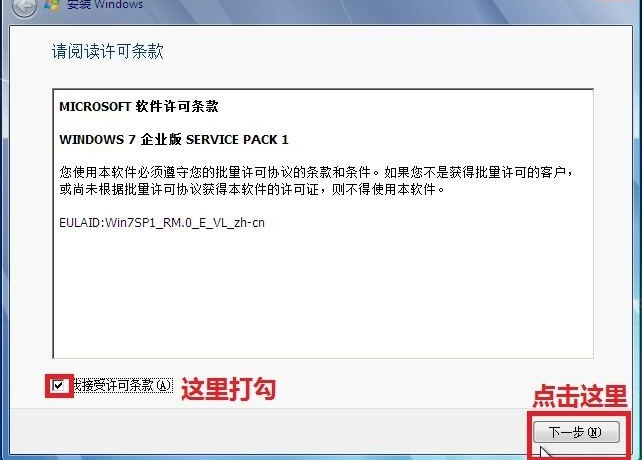
11、这里选择自定义高级。
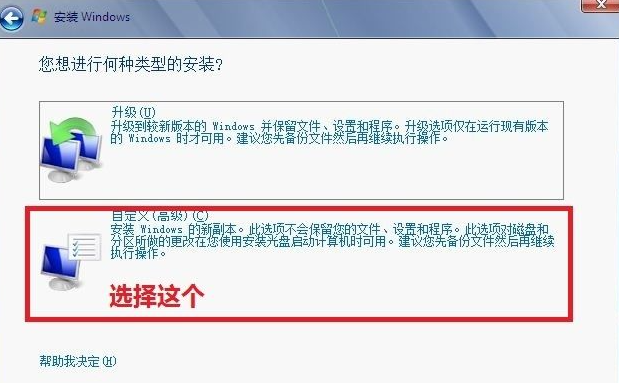
12、这里选择第一个分区,类型为系统,再点击下一步(再这之前我们可以格式我们的第一个分区,在驱动器选项(高级)(A)那里)。
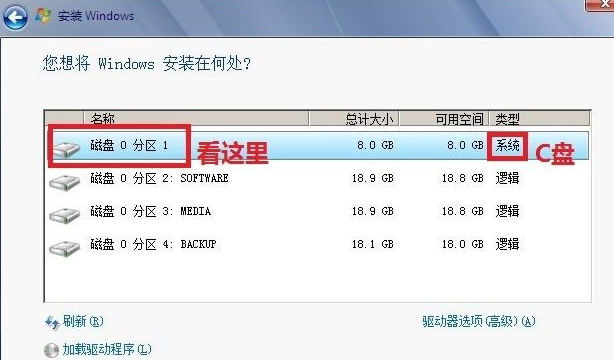
13、在安装的界面;这里需要一定的时间,此过程是自动的。
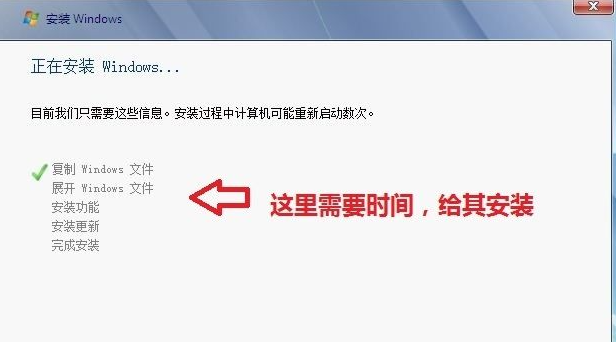
14、等到屏幕黑了,台式机我们按DEL键,如果是笔记本一般(按F1或F2或F11)等,然后把光碟取出来。

15、用键盘的上下左右键选择BOOT ,再回车 BOOT Device Priority。
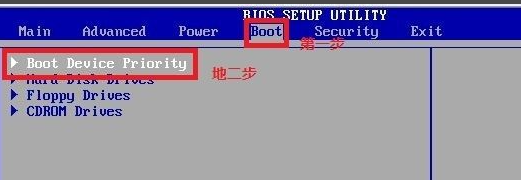
16、把第一启动项的 1st Boot Device 的【CDROM】改成【Hard Deice】,然后按F10 选择OK,后面就启动windows了。
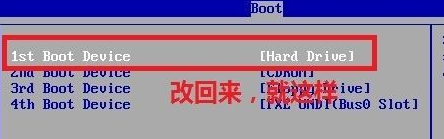
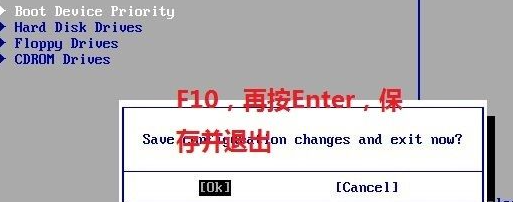
17启动完windows后基本安装完成,后接着就是各种个性化设置,设置好你的用户名和激活密钥就可以,最后这样我们就进入了系统了,完美的安装好官方版win7。

上述就是光盘重装系统的具体操作方法了,希望能帮到大家。
![笔记本安装win7系统步骤[多图]](https://img.jiaochengzhijia.com/uploadfile/2023/0330/20230330024507811.png@crop@160x90.png)
![如何给电脑重装系统win7[多图]](https://img.jiaochengzhijia.com/uploadfile/2023/0329/20230329223506146.png@crop@160x90.png)

![u盘安装win7系统教程图解[多图]](https://img.jiaochengzhijia.com/uploadfile/2023/0322/20230322061558376.png@crop@160x90.png)
![win7在线重装系统教程[多图]](https://img.jiaochengzhijia.com/uploadfile/2023/0322/20230322010628891.png@crop@160x90.png)
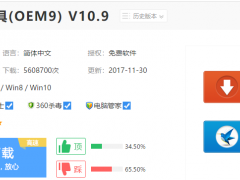
![windows7激活工具哪个好[多图]](https://img.jiaochengzhijia.com/uploadfile/2023/0304/20230304091038397.png@crop@240x180.png)
![电脑怎样重装系统win7旗舰版教程[多图]](https://img.jiaochengzhijia.com/uploadfile/2022/0919/20220919032057654.png@crop@240x180.png)
![怎么用光盘重装系统win7教程[多图]](https://img.jiaochengzhijia.com/uploadfile/2022/0913/20220913080139134.png@crop@240x180.png)