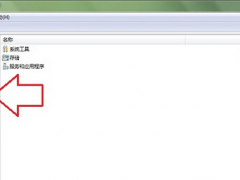如何用光驱重装系统 教你怎样使用光驱光盘重装系统
怎么使用光驱光盘重装系统呢?现在大部分人都是利用u盘来进行重装系统,可是如果出现uab无法使用的状况,那么u盘重装就无法使用了。因此,掌握其他的系统重装方法还是十分有必要的,例如光驱光盘重装系统,这个传统稳定、不易被破坏的重装方式。下面小编就带大家来看看如何使用光驱光盘重装系统吧!

教你怎样使用光驱光盘重装系统:
一、光驱光盘重装系统准备事项!
1、 需要重装系统的电脑
2、 系统光驱和光盘
3、 查询开机启动快捷键或BIOS快捷键
二、设置电脑从光盘启动!
方法一:boot menu设置光盘
1、 将电脑系统光盘放入光驱中,等待电脑读取光盘
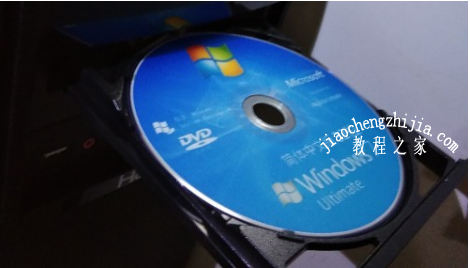
2、 光盘读取完毕之后,重启电脑,在开机画面出现的时候,快速按下开机启动快捷键进入boot menu
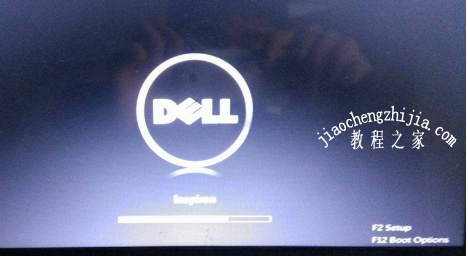
3、 进入启动菜单界面后,如图所示,选择“CD/DVD”的光驱选项,并按下回车键“Enter”两次
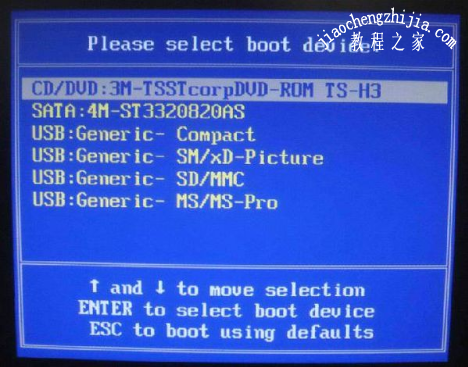
4、 一般情况下,光盘启动后,屏幕显示Boot from CD等字样的画面,按下两次回车后,电脑才会从光盘启动,否则就会和平常的开机一样从硬盘启动

方法二:BIOS界面设置光盘
1、 将电脑系统光盘放入光驱中,等待电脑读取光盘

2、 光盘读取完毕之后,重启电脑,在开机画面出现的时候,快速按下BIOS启动快捷键进入BIOS界面
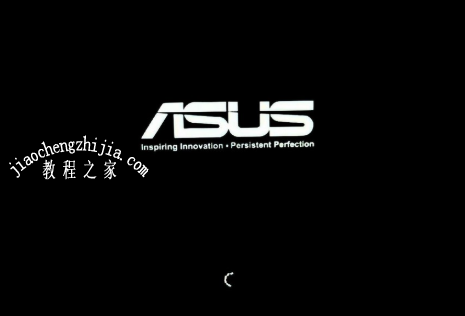
3、 不同的电脑品牌以及型号,进入BIOS界面快捷键都会有所不同,建议上网查询或者直接咨询电脑品牌客服
4、 进入BIOS设置界面之后,使用键盘上下左右键来移动,先右键移动至 “BOOT”选项界面,在“boot”选项卡里找到CD-ROM
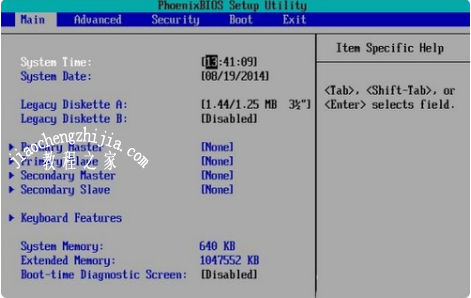
5、 我们需要设置光盘为第一启动项,因此选中CD-ROM后,使用“+”键,把CD-ROM移动到最上面,也就是第一启动项


6、 最后,按“F10”保存设置,选择“YES”并回车,即可保存光盘为第一启动项

三、光驱光盘重装系统操作步骤!
1、 设置电脑从系统光盘进入之后,请等待电脑初始化,直至进入系统安装界面,如图所示,出现语言和其他首选项设置界面时,按照自己的需求设置,或者直接默认设置,点击“下一步”即可

2、 然后,继续选择要安装的操作系统,点击“下一步”
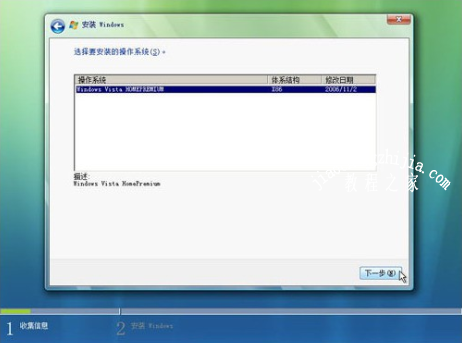
3、 出现许可协议界面后,勾选“我接受许可条款”后,点击“下一步”继续

4、 出现系统安装分区界面时,建议建议仅对C盘进行格式化操作并安装系统,如图所示,点击“驱动器选项(高级)”
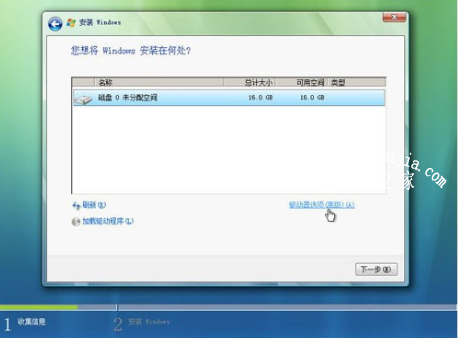
5、 进入下一个界面之后,选择“磁盘0分区1”,点击“格式化”
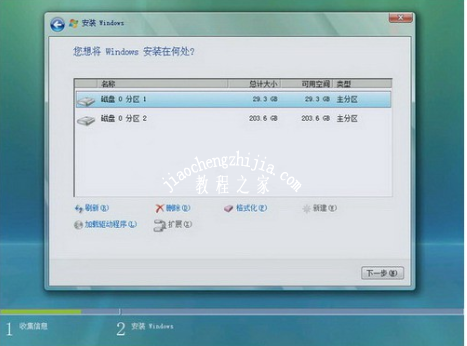
6、 弹出提示窗口后,点击“确定”继续下一步操作

7、 之后,界面会显示格式化过分区后的状态,点击“下一步”继续系统的安装
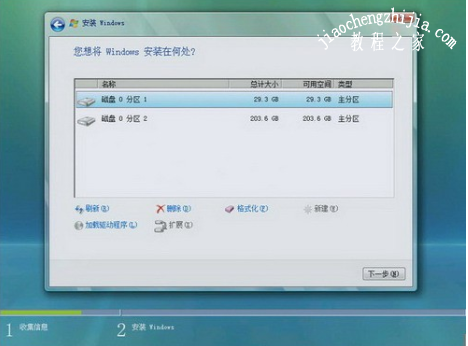
8、 系统安装的过程相对还是比较久的,期间不用进行其他操作,电脑会自行安装系统,同时会伴随几次重新启动,请不要随意乱动
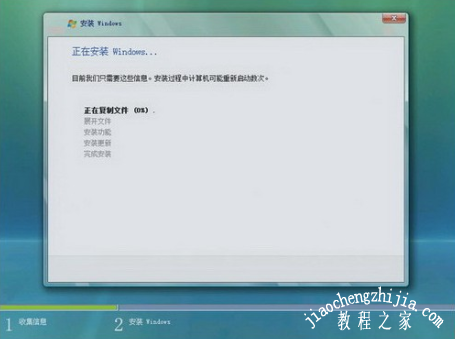
9、 系统安装完毕之后,会出现账户设置界面,根据提示一步步操作,直至所有设置都完成了,再点击“开始”,系统就会进入最后的调试和优化阶段,直至系统进入系统桌面

以上就是小编带来关于教你怎样使用光驱光盘重装系统的全部内容,希望能帮助到各位用户!
![笔记本安装win7系统步骤[多图]](https://img.jiaochengzhijia.com/uploadfile/2023/0330/20230330024507811.png@crop@160x90.png)
![如何给电脑重装系统win7[多图]](https://img.jiaochengzhijia.com/uploadfile/2023/0329/20230329223506146.png@crop@160x90.png)

![u盘安装win7系统教程图解[多图]](https://img.jiaochengzhijia.com/uploadfile/2023/0322/20230322061558376.png@crop@160x90.png)
![win7在线重装系统教程[多图]](https://img.jiaochengzhijia.com/uploadfile/2023/0322/20230322010628891.png@crop@160x90.png)
![win11正式版强行安装方法步骤[多图]](https://img.jiaochengzhijia.com/uploadfile/2022/0325/20220325041331349.png@crop@240x180.png)

![u盘重装系统win7[多图]](https://img.jiaochengzhijia.com/uploadfile/2023/0302/20230302124047793.png@crop@240x180.png)