演示u盘重装系统win7步骤和详细教程[多图]
教程之家
Win7
win7系统以及良好的稳定性和兼容性,得到了不少网友的青睐,特别是游戏玩家。不少网友想给电脑安装win7系统,但是不知道如何用u盘重装win7系统。下面小编给大家演示u盘重装系统win7步骤和详细教程。
一、准备工具:
一台可以联网的电脑
8G或以上的空u盘(制作启动盘需要格式化U盘,注意保存重要的U盘资料)
二、具体步骤如下:
1、首先打开电脑,到“系统官网”下载安装系统软件打开,并u盘插入电脑。关闭杀毒软件,点击界面左侧的“制作系统”,点击“开始制作”下一步。
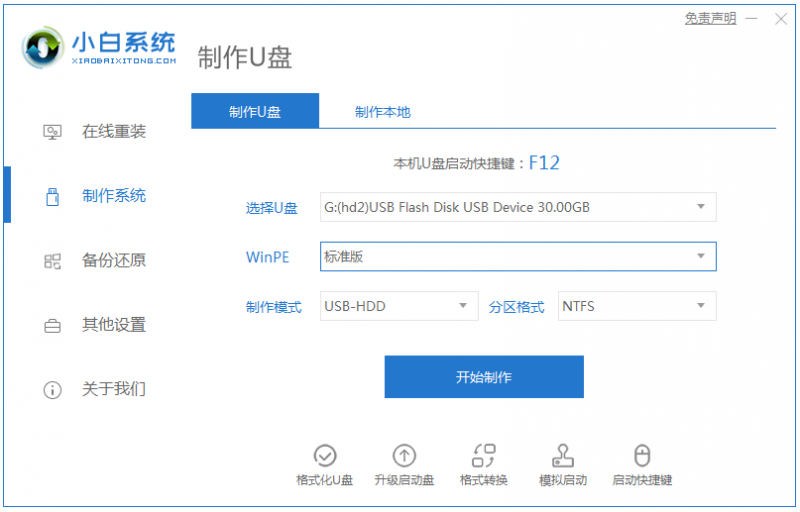
2、勾选需要安装的win7系统,点击界面右下角的“开始制作”按钮。
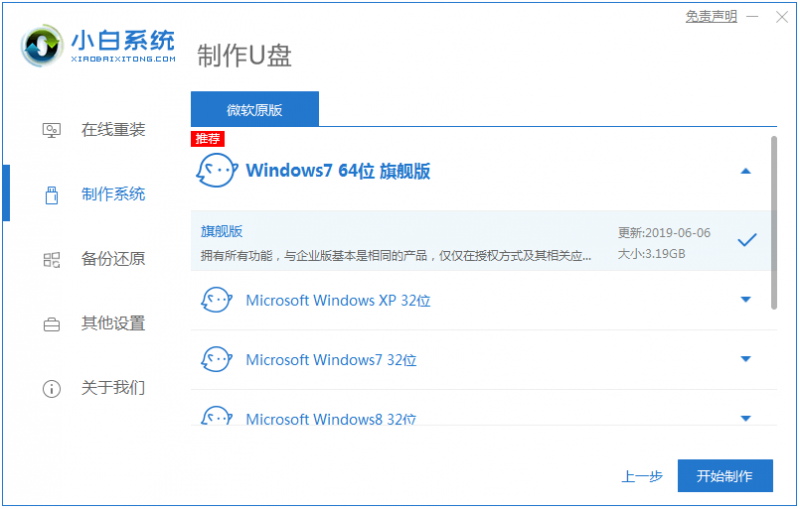
3、提示“启动u盘制作成功”后,就可以直接拔出u盘了。
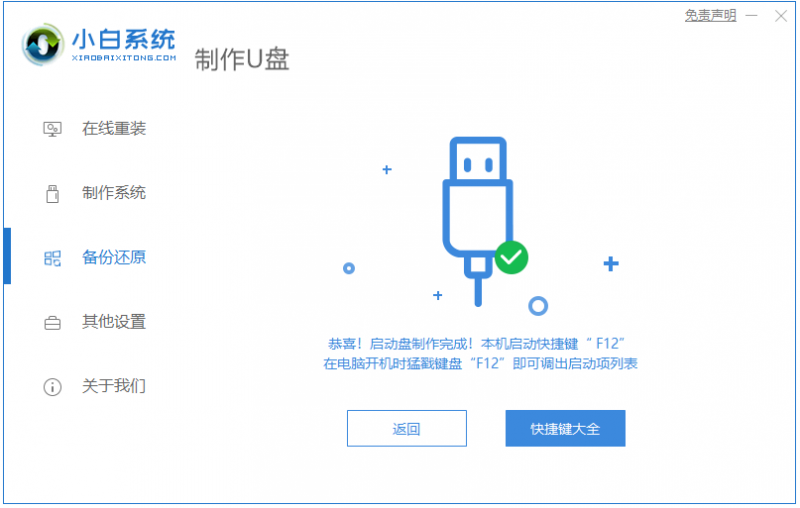
4、将u盘插入需要重装的电脑,开机快速断续的按热键进入快速启动菜单(注意:启动热键一般在出现电脑品牌logo的下方会有提示)。
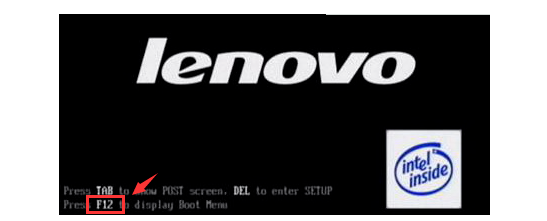
5、进入快速启动菜单界面后,选择u盘启动项按回车键进入PE选择界面。
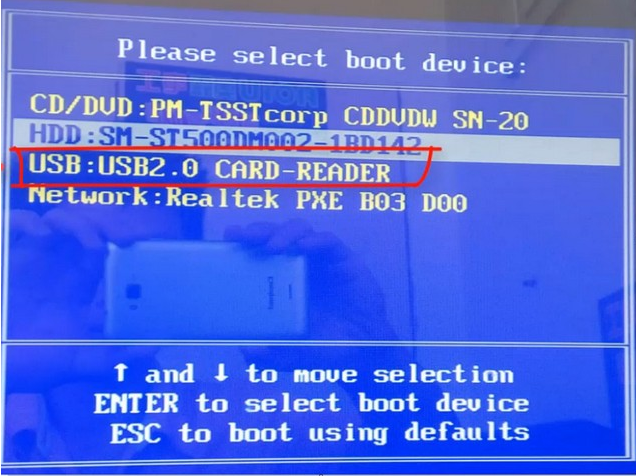
6、上下键移到“启动win10x64PE(2G以上内存运行)”按回车键进入。
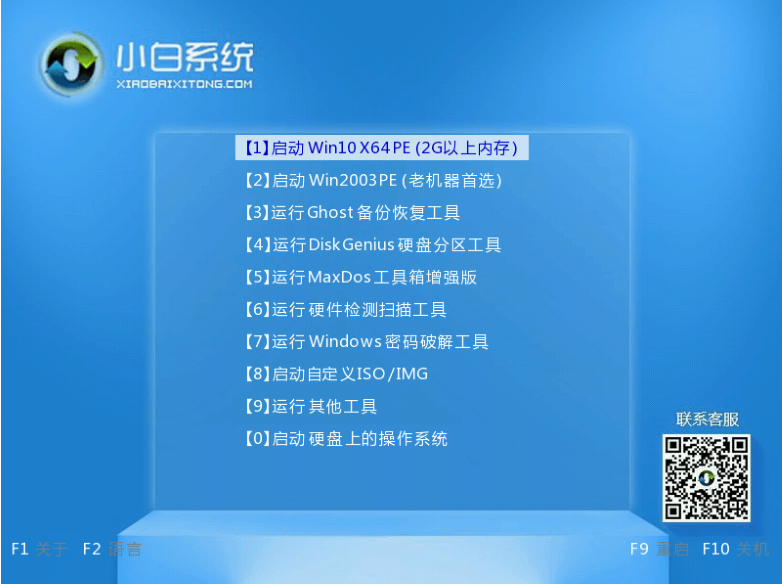
7、选择win7系统版本点击“安装”,目标分区一般为“C盘”,点击“立即安装”。
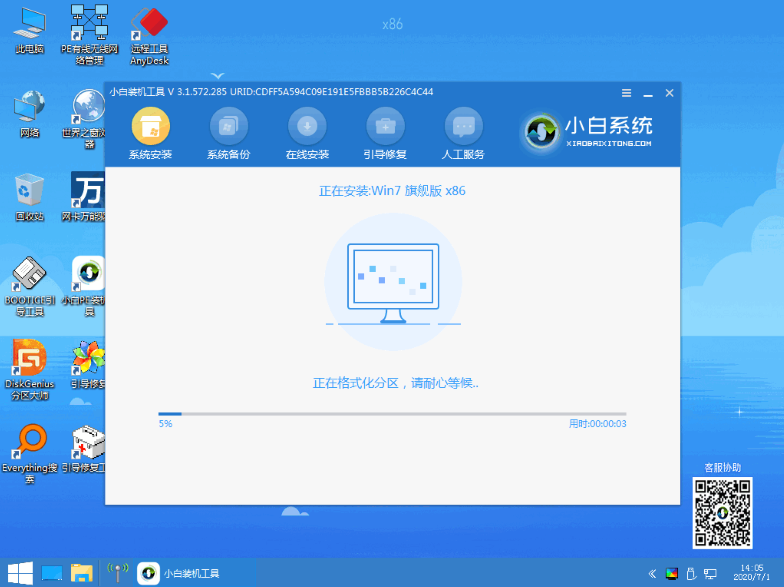
8、等待系统安装完成后,拔掉u盘点击“立即重启”电脑就可以了。
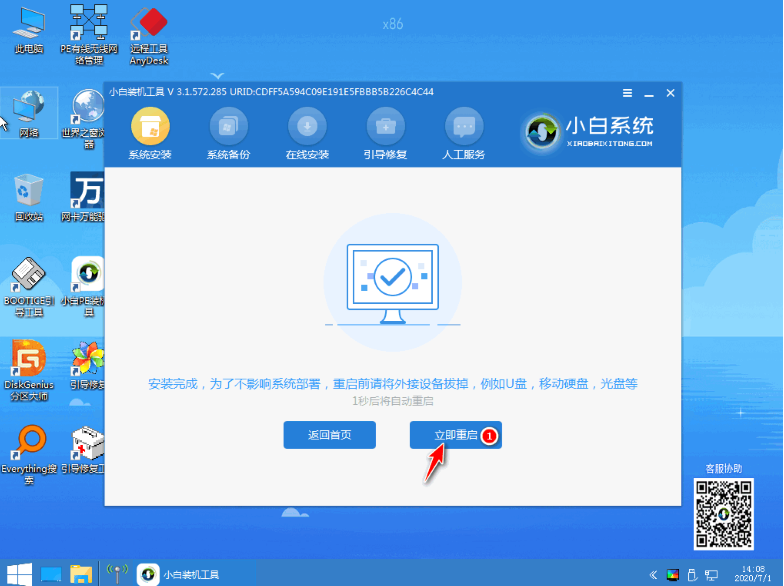
9、进入以下界面,就表示安装成功啦。

以上便是u盘重装系统win7步骤和详细教程,有需要的小伙伴可以按照教程进行操作。
![笔记本安装win7系统步骤[多图]](https://img.jiaochengzhijia.com/uploadfile/2023/0330/20230330024507811.png@crop@160x90.png)
![如何给电脑重装系统win7[多图]](https://img.jiaochengzhijia.com/uploadfile/2023/0329/20230329223506146.png@crop@160x90.png)

![u盘安装win7系统教程图解[多图]](https://img.jiaochengzhijia.com/uploadfile/2023/0322/20230322061558376.png@crop@160x90.png)
![win7在线重装系统教程[多图]](https://img.jiaochengzhijia.com/uploadfile/2023/0322/20230322010628891.png@crop@160x90.png)
![win7桌面图标有锁怎么去掉 win7电脑桌面上的图标怎么都有锁[多图]](https://img.jiaochengzhijia.com/uploads/allimg/200507/124G35237-0-lp.png@crop@240x180.png)
![win7如何查看服务 win7查看系统服务的方法步骤[多图]](https://img.jiaochengzhijia.com/uploads/allimg/200504/1346145442-0-lp.png@crop@240x180.png)
![win7怎么增强麦克格音效 win7系统麦克风音效增强的方法[多图]](https://img.jiaochengzhijia.com/uploads/allimg/200429/104Z3F17-0-lp.jpg@crop@240x180.jpg)
![电脑开机自动下载流氓软件怎么彻底删除[多图]](https://img.jiaochengzhijia.com/uploadfile/2022/0904/20220904231129280.png@crop@240x180.png)