在我们购买电脑的时候,相信很多小伙伴都会考虑华硕品牌。那么我们买来的电脑大部分都是win10系统。那么华硕天选装win7怎么操作呢?其实方法非常简单,今天小编就来跟大家分享华硕天选装win7的详细教程,下面就让我们一起来看看吧!
华硕天选装win7的详细教程:
1.点击下载小白三步装机版软件并打开,选择我们想要的win7系统,点击立即重装。

2.等待系统下载安装完成后点击立即重启。
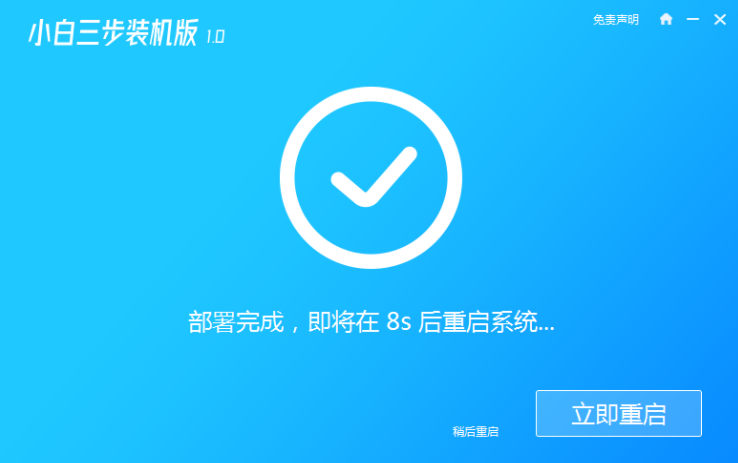
3.重启后在PE菜单中选择第二选项进入PE系统。
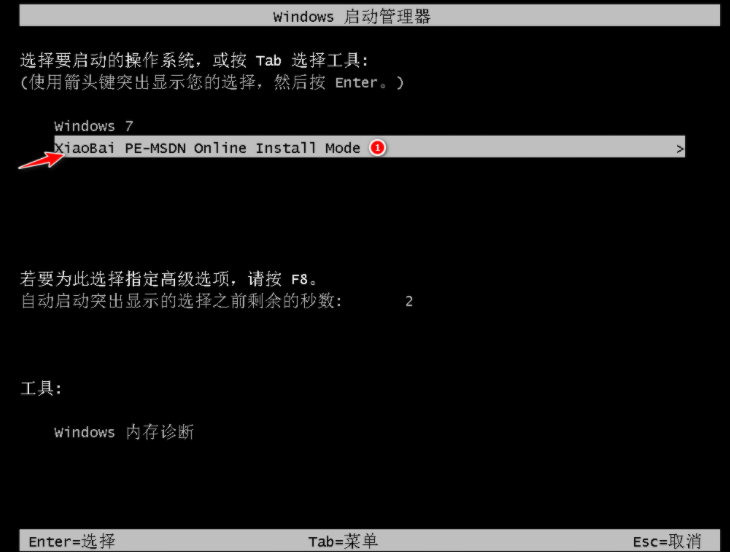
4.在PE系统中自动安装系统,等待安装完成点击立即重启。
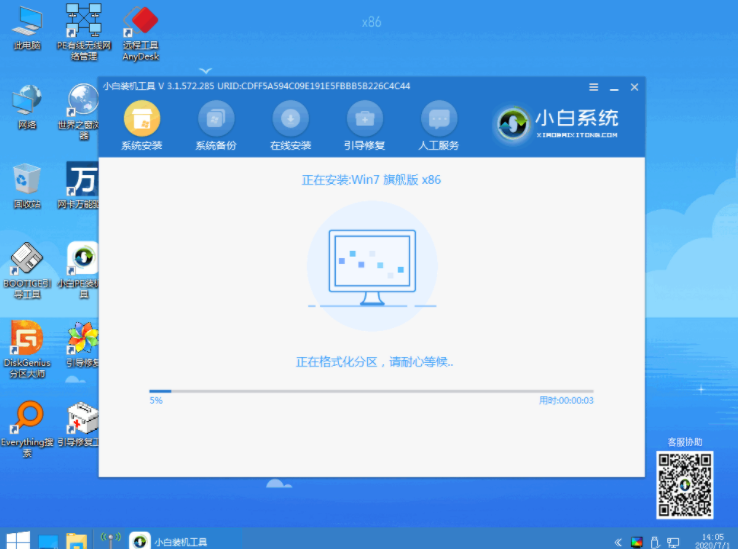
5.重启后选择Win7进入。
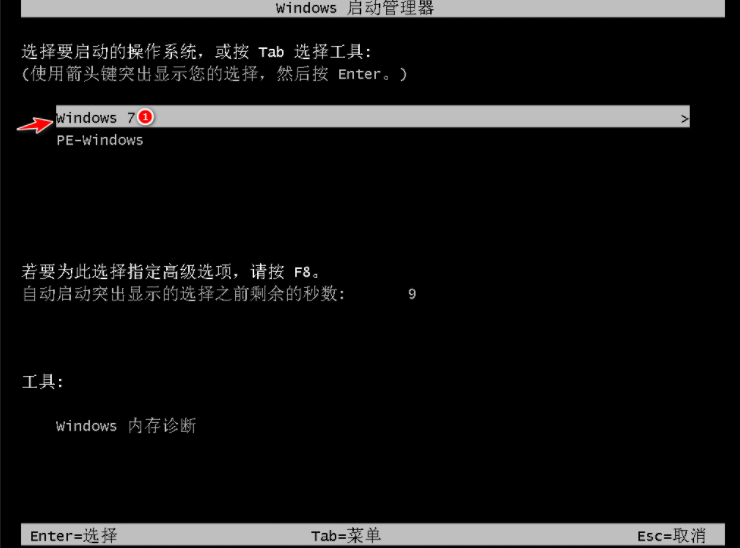
6.等待开机进入win7桌面就说明我们的win7系统安装完成啦!
