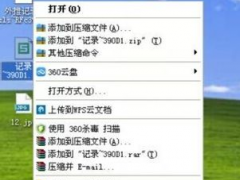设置虚拟内存,小编教你xp怎么设置虚拟内存
教程之家
Win7
当用户游戏玩得正酣,或者在激情冲浪开启多个窗口时,你的系统总会出现如右图的提示。机器此时慢如蜗牛,刚才好的心情顿时没了。而这时,只需将虚拟内存设置一下即可,下面,小编就来跟大家分享xp设置虚拟内存的方法。
在XP系统中,有时进行我们需要将系统虚拟内存大小改变,有时系统分区空间不足我们需要将虚拟内存(页面文件)设置在其它分区。那么如何设置Windows Xp虚拟内存?成为不少用户的话题,下面,小编给大家讲解xp设置虚拟内存的操作流程。
xp怎么设置虚拟内存
在桌面上“我的电脑”图标鼠标右键属性。

虚拟内存图-1
点击系统属性窗口里的“高级”标签。
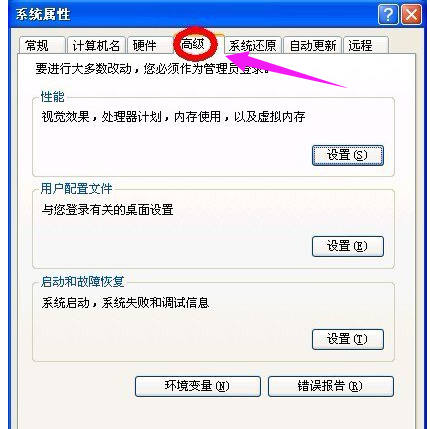
设置虚拟内存图-2
再点击性能旁边的“设置”按钮。
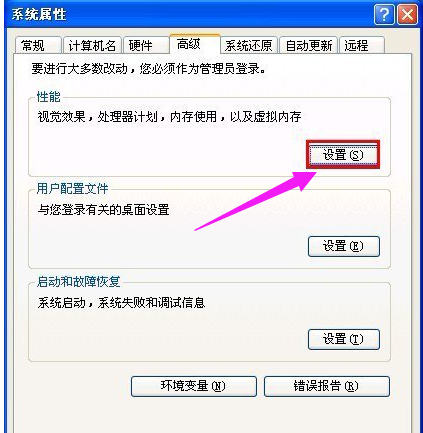
内存图-3
出来的性能选项窗口中点击“高级”。

设置虚拟内存图-4
在下面的虚拟内存点击“更改”按钮。
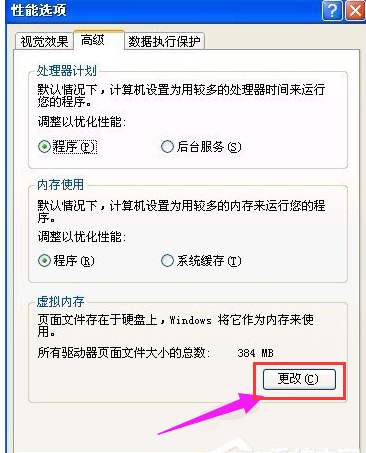
虚拟内存图-5
进入设置的虚拟内存界面。
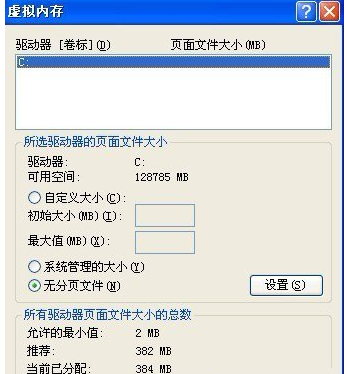
xp图-6
设置虚拟内存最好在非系统盘里,而本人的系统只有一个盘符,所以不能演示给大家看。选中盘符,点击“自定义大小”。
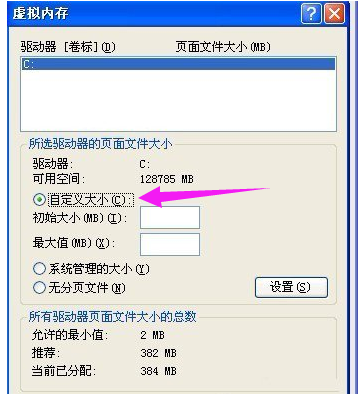
xp图-7
输入“初始大小”和“最大值”,然后点击“设置”按钮。(虚拟内存设置的原则是:虚拟内存最小值是物理内存的1到1.5倍;虚拟内存最大值是物理内存的2到2.5倍。)
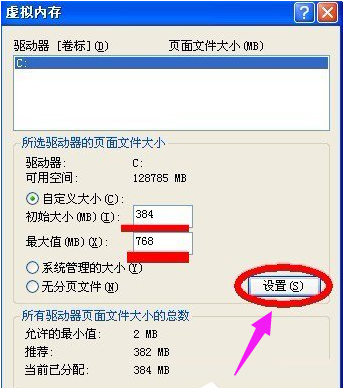
设置虚拟内存图-8
出现“要使改动生效,需要重新启动计算机”的提示,点击“确定”

设置虚拟内存图-9
一路“确定”后再次弹出“必须重新启动计算机才能使新的设置生效。想现在就重新启动计算机吗?”的窗口,点击“是”,系统将自动重启。
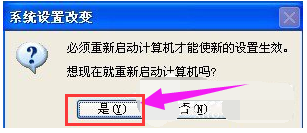
内存图-10
![笔记本安装win7系统步骤[多图]](https://img.jiaochengzhijia.com/uploadfile/2023/0330/20230330024507811.png@crop@160x90.png)
![如何给电脑重装系统win7[多图]](https://img.jiaochengzhijia.com/uploadfile/2023/0329/20230329223506146.png@crop@160x90.png)

![u盘安装win7系统教程图解[多图]](https://img.jiaochengzhijia.com/uploadfile/2023/0322/20230322061558376.png@crop@160x90.png)
![win7在线重装系统教程[多图]](https://img.jiaochengzhijia.com/uploadfile/2023/0322/20230322010628891.png@crop@160x90.png)
![win7升级win10系统的方法步骤[多图]](https://img.jiaochengzhijia.com/uploadfile/2023/0303/20230303231040672.jpg@crop@240x180.jpg)
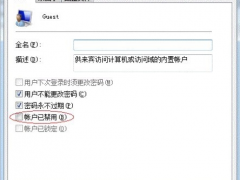
![win7修复安装系统的详细步骤介绍[多图]](https://img.jiaochengzhijia.com/uploadfile/2022/0408/20220408120616785.png@crop@240x180.png)