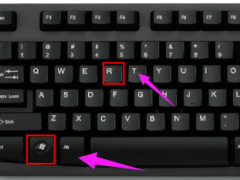没有可用的音频设备怎么办,小编教你电脑没有可用的音频设备怎么办
教程之家
Win7
在我们使用电脑的过程中,遇到电脑故障是常有的事情了,这不有用户就这般跟小编反馈:刚想看电影的时候插上耳机竟然没有声音,刚开始以为只是电脑的耳机插口有问题,可是前后试了下都没有用,然后又打开控制面板的音量看了下,发现没有音频设备,怎么解决?为此,小编就给大家带来了电脑没有可用的音频设备的解决方法了。
各位,如果在使用电脑的过程中遇到电脑的任务栏右下角没有小喇叭图标,在控制面板中点击“声音和音频设备”之后,在“音量”项目中显示“没有音频设备”,这时该怎么办呢?下面,小编就来跟大伙分享电脑没有可用的音频设备的解决方法了。
电脑没有可用的音频设备怎么办
打开电脑音量出现没有音频设备的提示
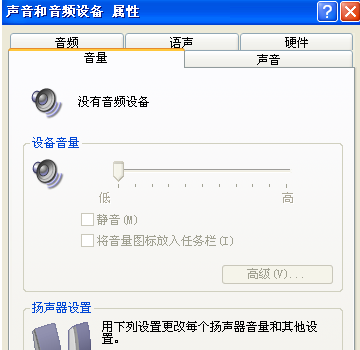
音频设备图-1
首先点击“开始”菜单,选择“运行”,在运行中输入“services.msc”,点击“确定”
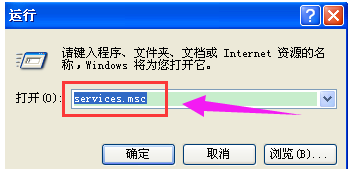
没有音频设备图-2
在服务本地右侧找到Windows Audio这个栏目

音频设备图-3
双击打开Windows Audio
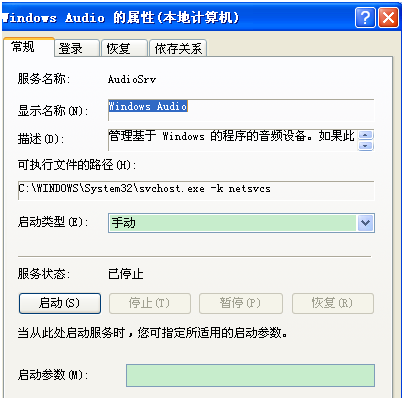
电脑设备图-4
将Windows Audio中的启动类型改为自动,然后启用
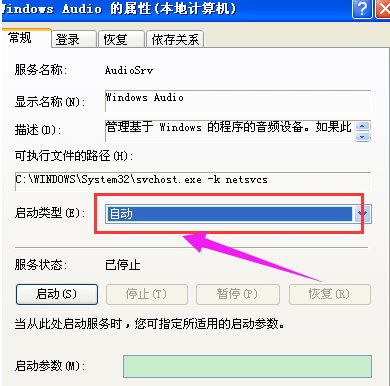
音频图-5
点击应用,再点击“确定”。
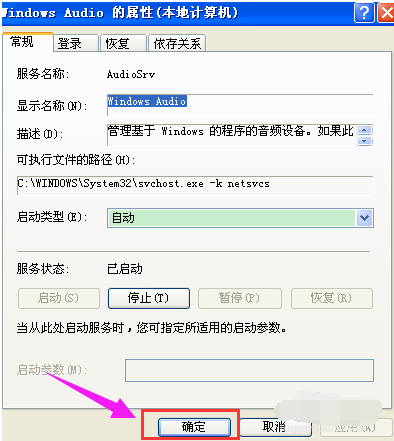
音频图-6
再打开控制面板中的音频设备就可以看到显示正常了,也就是可以正常使用了
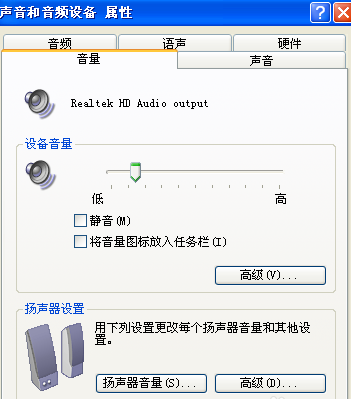
电脑设备图-7
![笔记本安装win7系统步骤[多图]](https://img.jiaochengzhijia.com/uploadfile/2023/0330/20230330024507811.png@crop@160x90.png)
![如何给电脑重装系统win7[多图]](https://img.jiaochengzhijia.com/uploadfile/2023/0329/20230329223506146.png@crop@160x90.png)

![u盘安装win7系统教程图解[多图]](https://img.jiaochengzhijia.com/uploadfile/2023/0322/20230322061558376.png@crop@160x90.png)
![win7在线重装系统教程[多图]](https://img.jiaochengzhijia.com/uploadfile/2023/0322/20230322010628891.png@crop@160x90.png)
![win7文件夹不能隐藏怎么办 win7系统隐藏文件夹的方法[多图]](https://img.jiaochengzhijia.com/uploads/allimg/200501/104Z63595-0-lp.png@crop@240x180.png)
![手把手教你win11怎么设置自动关机[多图]](https://img.jiaochengzhijia.com/uploadfile/2021/1212/20211212203342457.png@crop@240x180.png)