win7语言栏不见了怎么办,小编教你win7系统语言栏不见了怎么办
教程之家
Win7
一些细心的用户发现win7系统电脑语言栏消失不见了,也不知道怎么回事。一般语言栏位于桌面右下角,方便用户切换输入法。但是有时候在win7系统就是找不到语言栏,下面,小编就给大家分享win7系统语言栏不见了的解决方法。
经常在使用电脑的时候会遇到碰到Windows7下计算机屏幕右下角的语言栏图标消失不见了,使用输入切换快捷键切换都无效,怎么办?很多朋友或许都这样的困惑,可能不少朋友会选择重新启动电脑,这招一般都可以解决,下面,小编就来跟大家讲解win7系统语言栏不见了的修复方法。
win7系统语言栏不见了怎么办
打开开始菜单,选择“控制面板”。
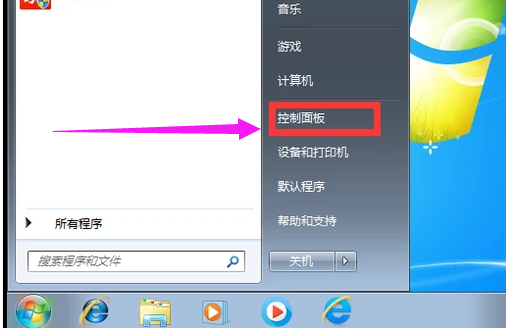
系统语言栏图-1
进入控制面板页面,选择“更改键盘或其他输入法”。

语言栏不见了图-2
跳出新页面,选择“更改键盘”。
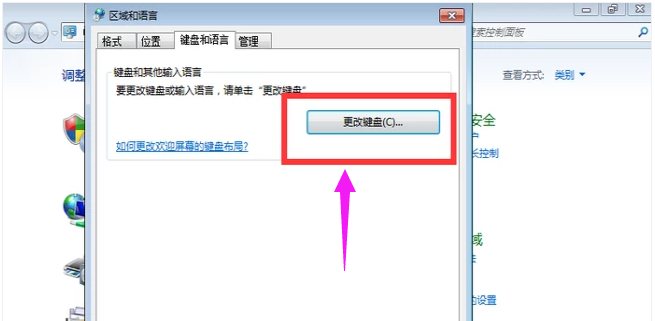
系统语言栏图-3
然后点击“语言栏”。
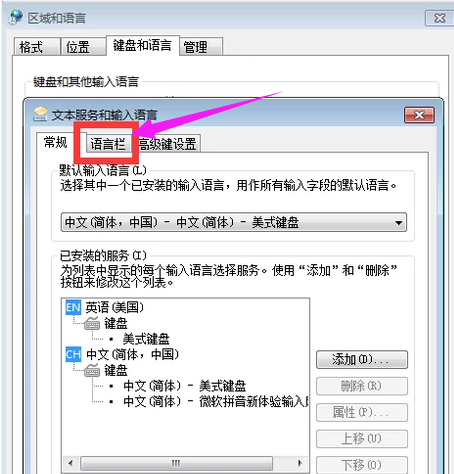
win7图-4
现在可以看到这里隐藏了语言栏。
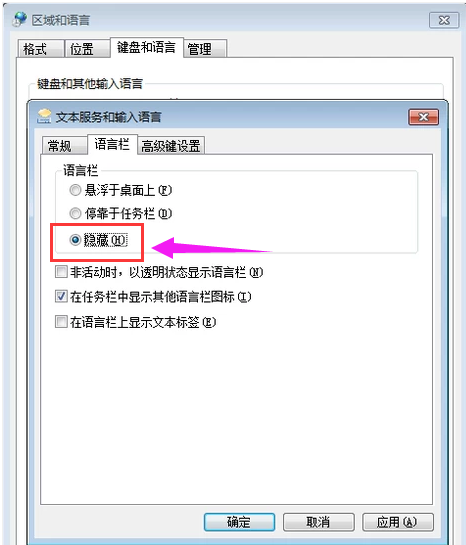
win7图-5
选择“停靠于任务栏这个选项”,然后点击“确定”。
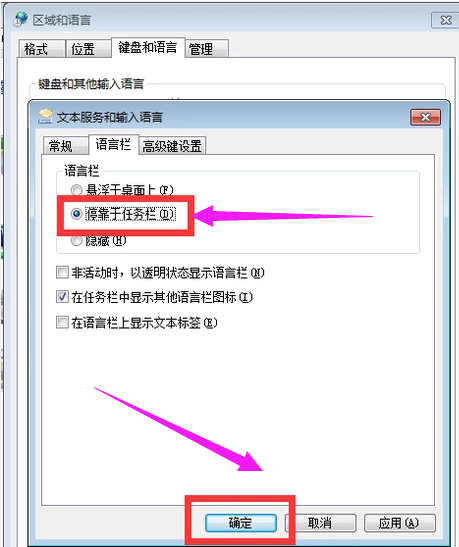
语言栏图-6
然后回桌面可以看到语言栏已经出来了。
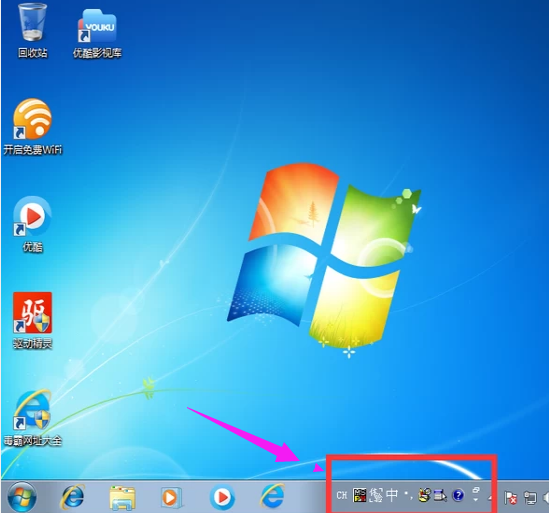
语言栏不见了图-7
如果以上方法还没出现语言栏,可能就是你的操作系统没能正常启动语言栏程序,我们需要手动来启动语言栏,按“Win+R”键,调出运行程序。
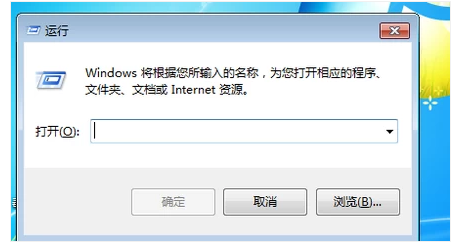
语言栏不见了图-8
在运行的输入框中输入ctfmon.exe或ctfmon后,点击“确定”,即可启动语言栏程序。
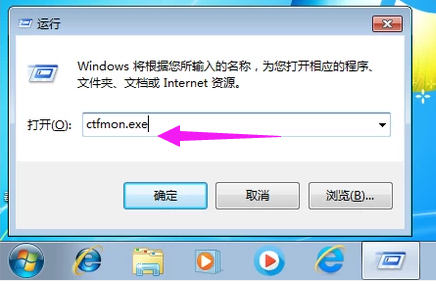
win7图-9
然后回桌面可以看到语言栏已经出来了。
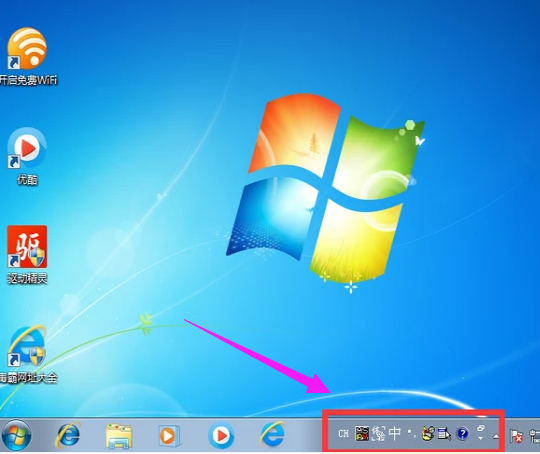
win7图-10
![笔记本安装win7系统步骤[多图]](https://img.jiaochengzhijia.com/uploadfile/2023/0330/20230330024507811.png@crop@160x90.png)
![如何给电脑重装系统win7[多图]](https://img.jiaochengzhijia.com/uploadfile/2023/0329/20230329223506146.png@crop@160x90.png)

![u盘安装win7系统教程图解[多图]](https://img.jiaochengzhijia.com/uploadfile/2023/0322/20230322061558376.png@crop@160x90.png)
![win7在线重装系统教程[多图]](https://img.jiaochengzhijia.com/uploadfile/2023/0322/20230322010628891.png@crop@160x90.png)
![电脑没声音怎么回事的详细教程[多图]](https://img.jiaochengzhijia.com/uploadfile/2022/0904/20220904065123912.png@crop@240x180.png)
![台式电脑重装系统windows7[多图]](https://img.jiaochengzhijia.com/uploadfile/2023/0317/20230317150052427.png@crop@240x180.png)
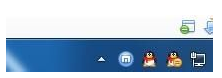
![图文演示小白winpe安装win7系统教程[多图]](https://img.jiaochengzhijia.com/uploadfile/2022/0424/20220424174246742.jpg@crop@240x180.jpg)