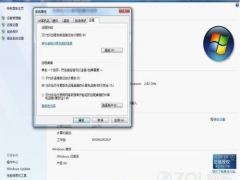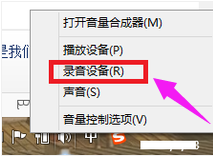笔记本反应慢怎么办,小编教你如何解决笔记本电脑越来越卡
教程之家
Win7
我们都知道不管是什么电子产品只要用的时间一久,其反应就会变的又慢又卡,电脑也是如此。电脑的系统运行速度和开机速度会随着时间的推移变得越来越慢,那么笔记本反应慢怎么办?为此,小编给大家带来了解决笔记本电脑越来越卡的操作流程了。
笔记本电脑反应慢的话使用者就会觉得非常烦躁,试想想打开一个网页很久、点击一个页面要很长时间。这样工作效率、娱乐性能都会大打折扣,很多人也会因为笔记本反应慢的关系恨不得砸了电脑。怎么办?下面,小编就来跟大家讲解解决笔记本电脑越来越卡的方法。
如何解决笔记本电脑越来越卡
清理磁盘:
点击【我的电脑】。
首先我们对最难清理的C盘进行磁盘清理。
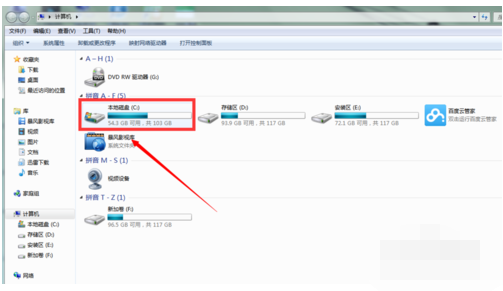
笔记本卡顿图-1
鼠标放在C盘位置,右键单击选择【属性】。
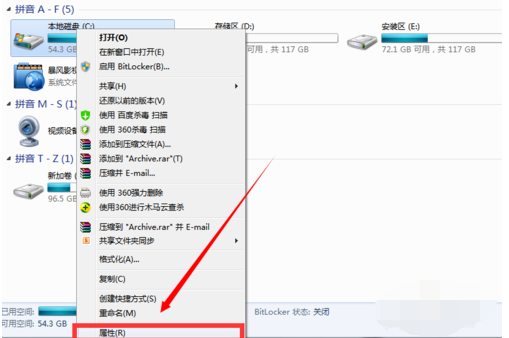
笔记本卡顿图-2
在属性一栏选择【磁盘清理】,
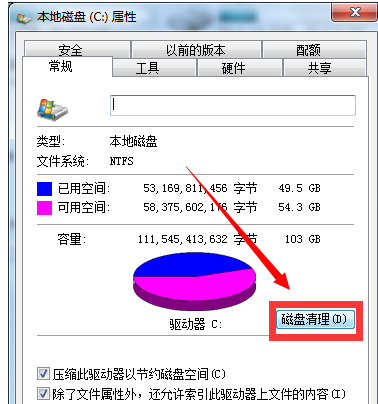
笔记本图-3
接下来耐心等待几分钟时间。
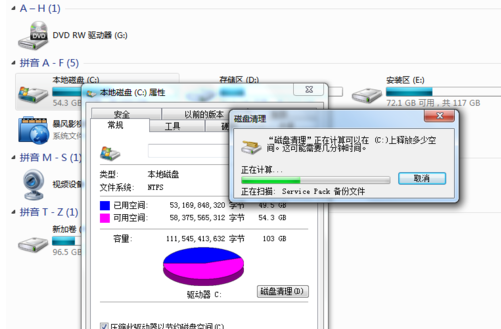
系统太卡图-4
扫描完毕后,在删除一栏选择要删除的文件,在前面打勾,然后点击【确定】。
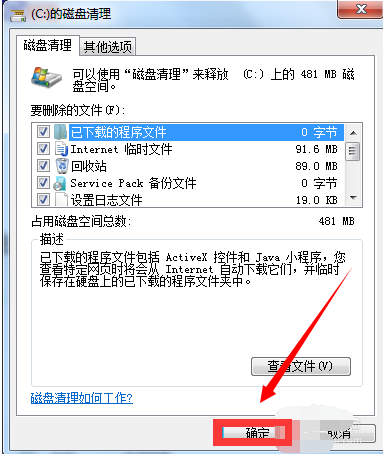
电脑反应慢图-5
这时系统就会自动对磁盘进行清理了,清理完毕后点击【确定】。
接下来依照同样步骤对D盘、E盘以及F盘进行相同步骤处理
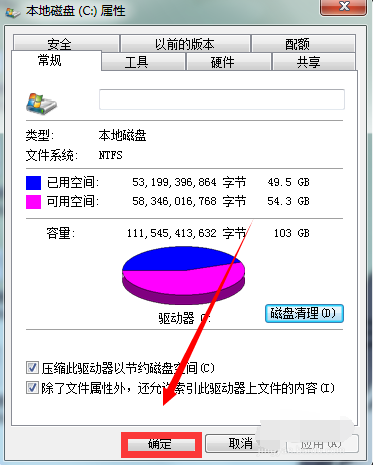
笔记本图-6
整理磁盘碎片:
右键单击【我的电脑】,选中C盘,右键单击【属性】,在弹出的属性栏选择【工具】。
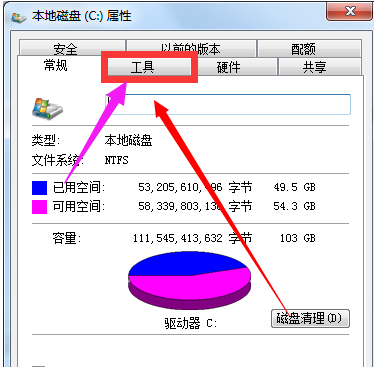
笔记本图-7
点击【立即进行磁盘整理】

电脑反应慢图-8
点击【磁盘碎片整理】。
整理完毕后,按照相同步骤对D盘、F盘以及E盘进行同样处理。每天坚持清理磁盘以及对电脑进行碎片整理,电脑就不会那么卡啦!如果还卡,那可以就是配置过低的问题了。
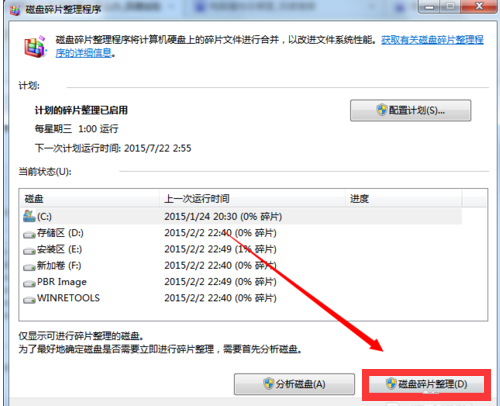
笔记本图-9
![笔记本安装win7系统步骤[多图]](https://img.jiaochengzhijia.com/uploadfile/2023/0330/20230330024507811.png@crop@160x90.png)
![如何给电脑重装系统win7[多图]](https://img.jiaochengzhijia.com/uploadfile/2023/0329/20230329223506146.png@crop@160x90.png)

![u盘安装win7系统教程图解[多图]](https://img.jiaochengzhijia.com/uploadfile/2023/0322/20230322061558376.png@crop@160x90.png)
![win7在线重装系统教程[多图]](https://img.jiaochengzhijia.com/uploadfile/2023/0322/20230322010628891.png@crop@160x90.png)
![联想品牌机重装win7系统的详细教程图解[多图]](https://img.jiaochengzhijia.com/uploadfile/2022/0427/20220427152105396.jpg@crop@240x180.jpg)
![小白怎么安装win7游戏版的教程介绍[多图]](https://img.jiaochengzhijia.com/uploadfile/2022/0916/20220916234551160.png@crop@240x180.png)