小编教你win10快速启动
教程之家
Win7
从win8开始,便加入了快速启动功能,这一功能指的是将一些本该关闭的内核对话全部保存到一个名为hiberfil.sys的磁盘文件中,待下次开机时直接将内容写回内存,从而提高系统启动速度,那么当我们遇到win10开机慢的问题时,不妨开启win10快速启动试一试效果如何,下面就一起来看具体开启方法。
win10延续了win8开始的快速启动功能,可以数据的缓存大幅减少开机所用的时间,是一个非常实用的功能,但很多升级了win10的朋友发现在怎么去设置快速启动这个功能,那么,下面,小编就教大家如何设置win10快速启动的方法。
win10快速启动图文教程
点击桌面上的“控制面板”
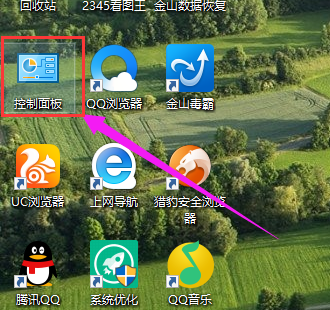
win10图-1
在类型是大图标的界面下,找到并打开“电源选项”
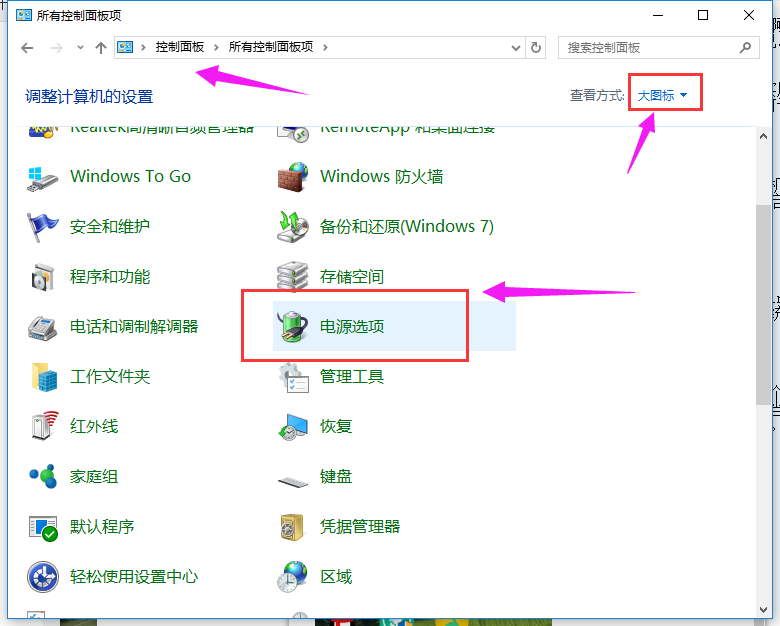
启动图-2
点击“选择电源按钮功能”
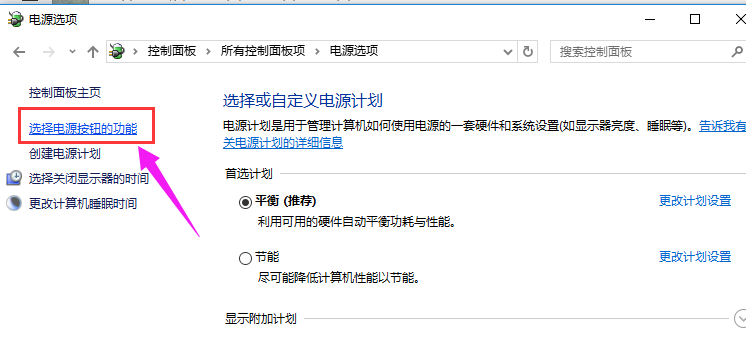
启动图-3
点击上方“更改当前不可用设置”链接
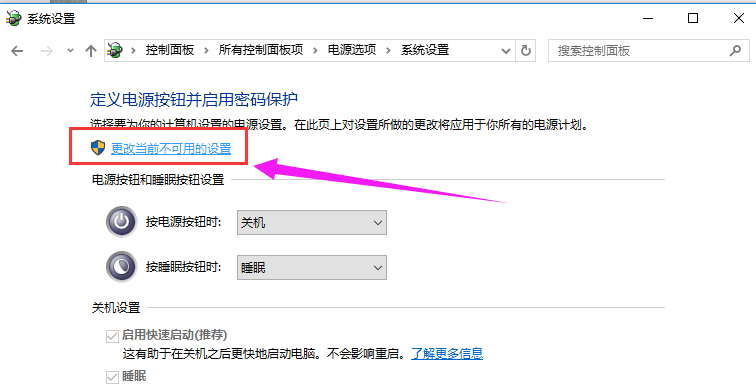
快速启动图-4
下拉找到关机设置,勾选启用快速启动,点击“保存修改”
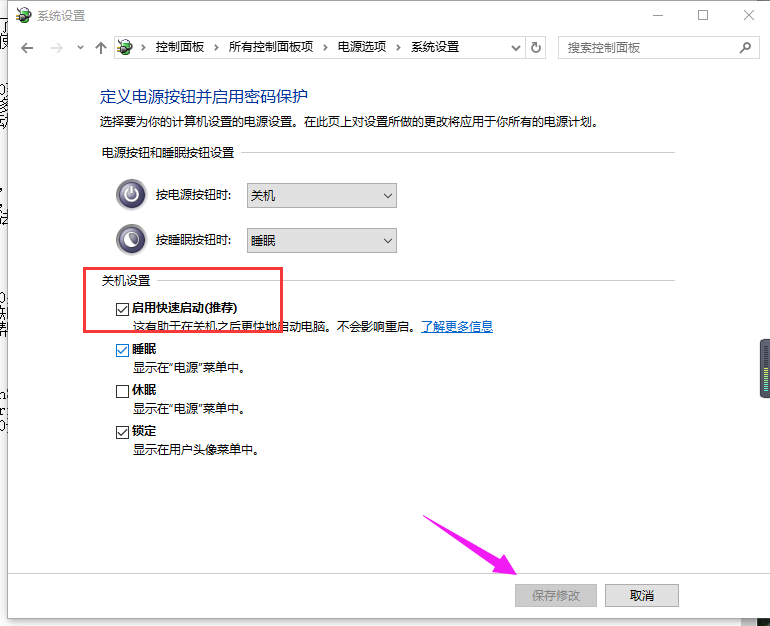
快速启动图-5
方法二:
按组合键win+r打开运行窗口,输入gpedit.msc并点击确定
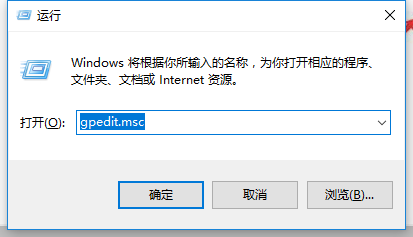
win10图-6
弹出本地组策略编辑器窗口,依次展开“计算机配置→管理模板→系统→关机”,然后在其右侧找到要求使用快速启动并双击打开
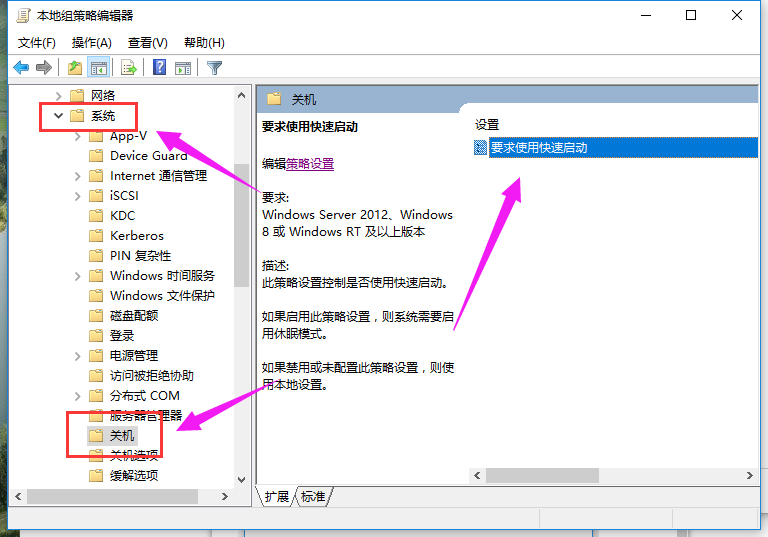
启动图-7
在要求使用快速启动窗口中,点击“已启用”并选择“确定”保存设置
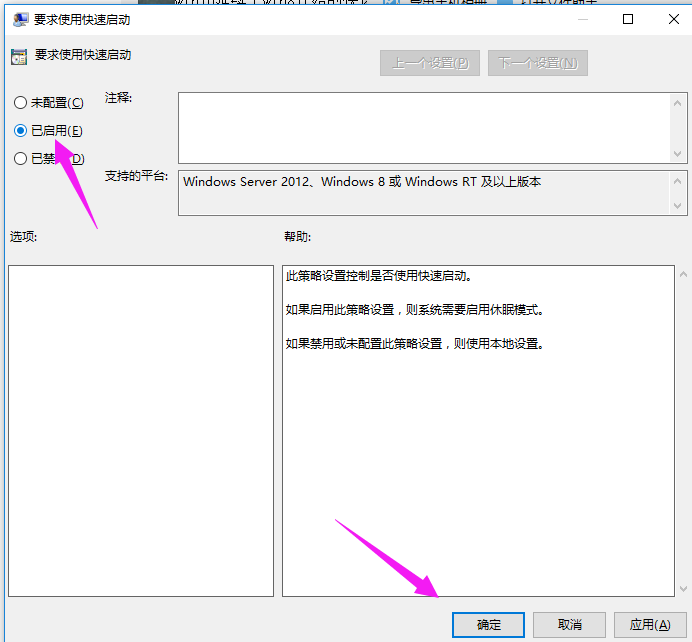
系统启动图-8
![笔记本安装win7系统步骤[多图]](https://img.jiaochengzhijia.com/uploadfile/2023/0330/20230330024507811.png@crop@160x90.png)
![如何给电脑重装系统win7[多图]](https://img.jiaochengzhijia.com/uploadfile/2023/0329/20230329223506146.png@crop@160x90.png)

![u盘安装win7系统教程图解[多图]](https://img.jiaochengzhijia.com/uploadfile/2023/0322/20230322061558376.png@crop@160x90.png)
![win7在线重装系统教程[多图]](https://img.jiaochengzhijia.com/uploadfile/2023/0322/20230322010628891.png@crop@160x90.png)
![小白装机怎么重装win7[多图]](https://img.jiaochengzhijia.com/uploadfile/2023/0306/20230306220048258.png@crop@240x180.png)
![windows7怎么取消激活 windows7如何取消激活[多图]](https://img.jiaochengzhijia.com/uploads/allimg/200506/10491644Y-0-lp.jpg@crop@240x180.jpg)
![详解win11摄像头怎么打开[多图]](https://img.jiaochengzhijia.com/uploadfile/2021/1212/20211212140138561.png@crop@240x180.png)
![图文演示小白装win11系统教程[多图]](https://img.jiaochengzhijia.com/uploadfile/2021/1226/20211226203323228.png@crop@240x180.png)