打印机怎么打印双面,小编教你打印机怎么打出双面
教程之家
Win7
需要打印大量的文件,如果只是单面打印的话,需要用掉很多纸张。而对于具有双面打印功能的打印机,就可以节省很多纸张了。那么怎么把打印机设置成双面打印呢?下面,小编就来跟大家分享设置打印机打出双面的操作方法了。
在使用办公室的电脑的时候,如果连接了打印机的话,我们是可以使用电脑来打印的,但是可能有一些人不知道怎么双面打印。一般情况下打印出来的效果都是单面的,怎么让打印机打印出双面呢?下面,小编就来跟大家介绍设置打印机打出双面的图文操作了。
打印机怎么打印双面
打开word。
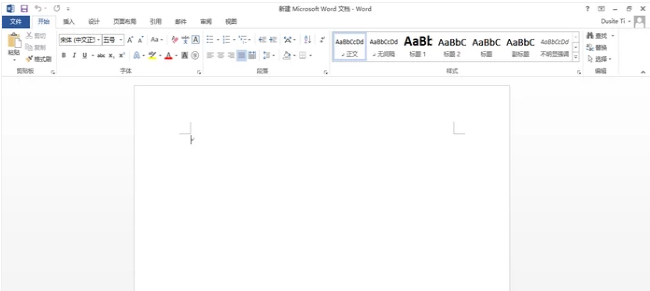
打印机图-1
按【Ctrl】+【P】进行打印设置。
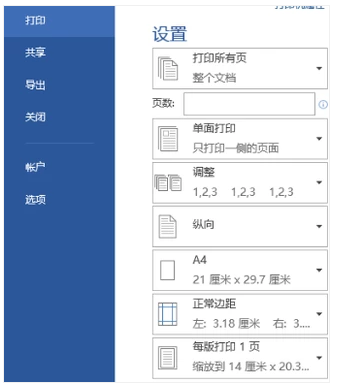
打印机图-2
在设置栏中找到【单面打印】,将其换成【手动双面打印】。
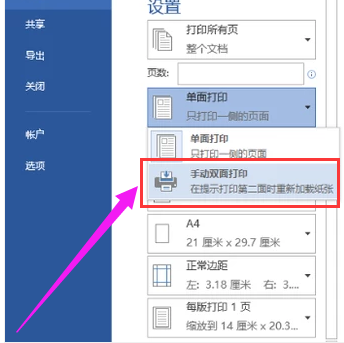
打印机图-3
设置成功后就可以进行打印了,等正面打印完成后手动将纸张反面进行反面打印
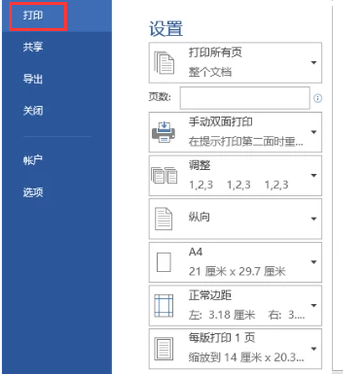
打印机图-4
关于设置打印机打出双面的操作方法,小编就跟大家讲到这里了。
![笔记本安装win7系统步骤[多图]](https://img.jiaochengzhijia.com/uploadfile/2023/0330/20230330024507811.png@crop@160x90.png)
![如何给电脑重装系统win7[多图]](https://img.jiaochengzhijia.com/uploadfile/2023/0329/20230329223506146.png@crop@160x90.png)

![u盘安装win7系统教程图解[多图]](https://img.jiaochengzhijia.com/uploadfile/2023/0322/20230322061558376.png@crop@160x90.png)
![win7在线重装系统教程[多图]](https://img.jiaochengzhijia.com/uploadfile/2023/0322/20230322010628891.png@crop@160x90.png)


![i39100可以安装win7系统吗[多图]](https://img.jiaochengzhijia.com/uploadfile/2022/0325/20220325073832354.png@crop@240x180.png)
![windows 7 系统一键重装的步骤教程[多图]](https://img.jiaochengzhijia.com/uploadfile/2022/0911/20220911142629483.png@crop@240x180.png)