电脑如何截图,小编教你win7如何截图
教程之家
Win7
习惯使用QQ截图的同志注意咯,当电脑没有联网,就不能使用QQ截图,那么是不是很麻烦?但是其实windows系统已经自带了丰富的截图功能哦。那么该怎么去操作win7截图呢?下面,小编给大家带来了win7截图的操作图文解说了。
截图工具是win7系统中的一项实用功能,但是在使用的时候也可能会碰到一些问题,但是有用户反映说他点击截图工具的时候无法使用,这是怎么回事呢,可能是操作的方法有误导致的,下面,小编就来跟大家介绍win7截图的操作方法了。
win7如何截图
依次点击“开始”--“所有程序”--“附件”--“截图工具”,打开截图工具
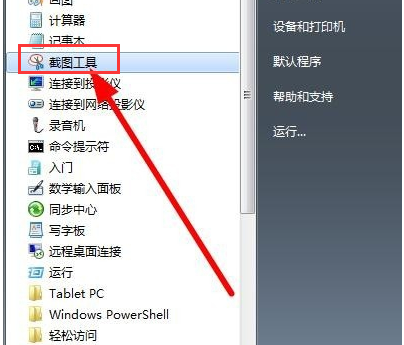
电脑截图图-1
利用其提供的四种选项进行截图,
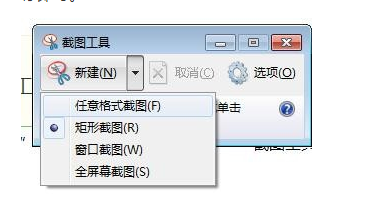
截图图-2
选着后框选截图区域,
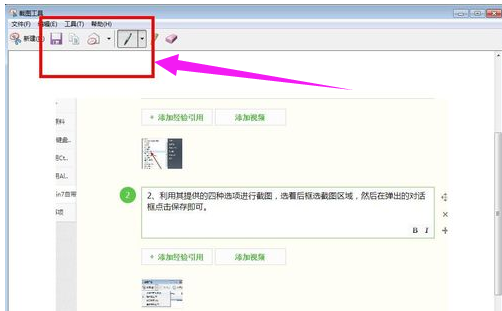
电脑截图图-3
然后在弹出的对话框点击保存即可。

电脑截图图-4
利用同时按下Ctrl+Prtsc键截图:
同样截图的是当前屏幕内容,这里的Prtsc键指的是Print Screen键,
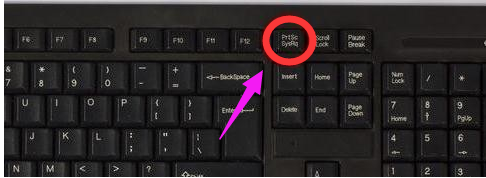
电脑截图图-5
利用Alt+Prtsc键截图:
这种快捷键截图方法截取的是当前活动窗口的内容,比如说打开了某个使用中的软件,然后利用Alt+Prtsc键截图,截屏的界面就是软件显示界面,不是全屏的

win7图-6
同时按下Alt+Prtsc键,这里的Prtsc键指的是Print Screen键
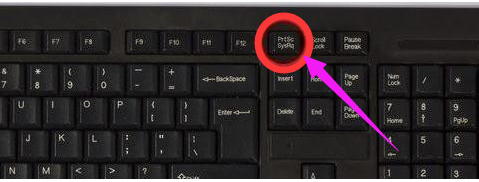
win7图-7
通过这种方式的截图的图可以直接粘贴在qq或文档使用
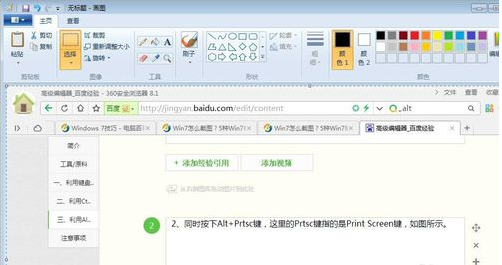
截图图-8
![笔记本安装win7系统步骤[多图]](https://img.jiaochengzhijia.com/uploadfile/2023/0330/20230330024507811.png@crop@160x90.png)
![如何给电脑重装系统win7[多图]](https://img.jiaochengzhijia.com/uploadfile/2023/0329/20230329223506146.png@crop@160x90.png)

![u盘安装win7系统教程图解[多图]](https://img.jiaochengzhijia.com/uploadfile/2023/0322/20230322061558376.png@crop@160x90.png)
![win7在线重装系统教程[多图]](https://img.jiaochengzhijia.com/uploadfile/2023/0322/20230322010628891.png@crop@160x90.png)


![i39100可以安装win7系统吗[多图]](https://img.jiaochengzhijia.com/uploadfile/2022/0325/20220325073832354.png@crop@240x180.png)
![windows 7 系统一键重装的步骤教程[多图]](https://img.jiaochengzhijia.com/uploadfile/2022/0911/20220911142629483.png@crop@240x180.png)