笔记本电脑卡怎么办,小编教你笔记本电脑卡怎么处理
笔记本随着使用的时间久,用户在电脑上安装的各种软件就会越来越多,以及系统的各种垃圾与缓存等都会造成笔记本电脑非常的慢,有时候会出现卡的现象,这时该怎么办呢?重装系统又大可不必,有什么好的点子呢?为此,1小编就整理了篇笔记本电脑卡的处理教程了。
在日常生活中,笔记本早已深入到我们的生活中了,笔记本的出现,方便了我们的使用,不过也会遇到一些困惑的情况,这不有用户就遇到了笔记本电脑卡的情况,有不少的用户因此而烦躁,其实也不用感到焦躁,我们可以通过一些方法来处理即可,下面,小编就来跟大家分享处理笔记本电脑卡的方法。
笔记本电脑卡怎么处理
IE缓存及系统垃圾清理:
当系统变慢的时候,我们想到的就是清理电脑,清理电脑主要包括浏览器和系统的缓存与垃圾文件的清理。
首先,我们看IE缓存清理:打开IE浏览器,工具,选择:Internet选项。
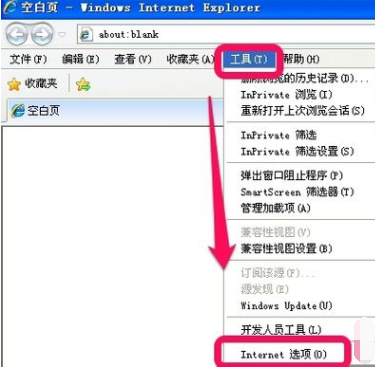
笔记本卡图-1
点击删除按钮。
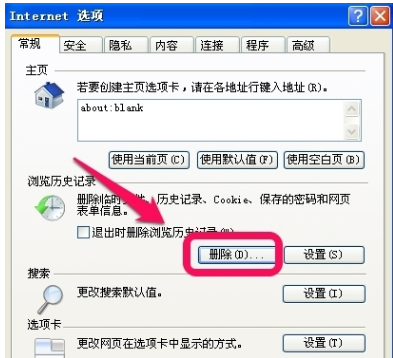
电脑卡图-2
右边勾上要清理的项目,点击“删除”。
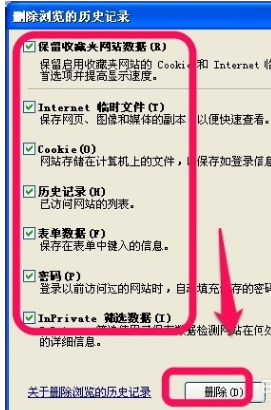
电脑卡图-3
可以利用第三方工具来清理(这里以360卫士为例)
打开,点击电脑清理,点击:一键清理
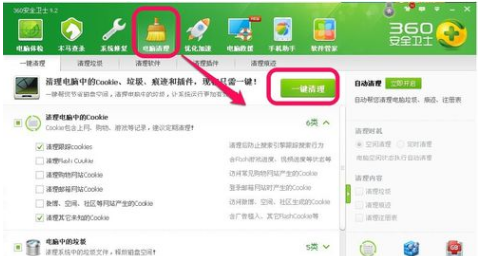
笔记本卡图-4
减少开机启动项:
随着安装软件的增多,很多软件在安装之后,都是会默认开机启动,
这样首先就会导致开机很慢,同样导致开机后占用很多内存空间,
所以就必须处理掉这些开机启动项。
开始,点击运行。
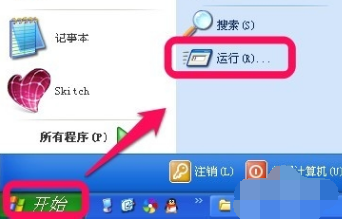
笔记本图-5
输入“msconfig”,确认。
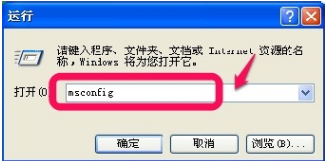
处理电脑图-6
点击启动,然后逐一去掉没必要启动的项目,点击:确定

笔记本卡图-7
磁盘碎片整理:
随着系统的时间越来越久,系统磁盘会产生很多的碎片,定期清理会使得系统运行更快。
点击:我的电脑,右键下拉菜单,选择:管理。
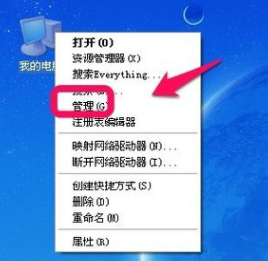
笔记本卡图-8
找到磁盘碎片整理程序,选择每一个磁盘,逐一分析与整理,
一般情况下,磁盘的碎片整理是需要比较长的时间,需要耐心的等待,
最好在电脑空闲的时候,不要运行其它程序,慢慢进行。
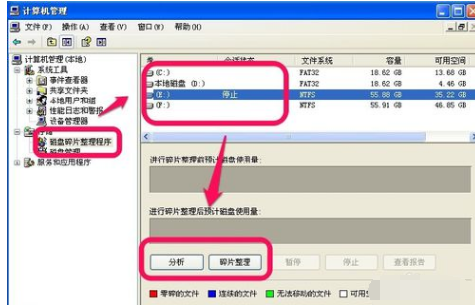
处理电脑图-9
扩大系统虚拟内存:
适当的调整系统的虚拟内存,有助于系统的提速。

处理电脑图-10
点击:高级,点击性能下的“设置”。
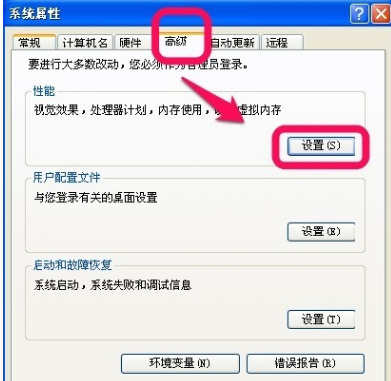
处理电脑图-11
同样选择高级,点击:虚拟内存下的更改。

笔记本图-12
注意:大小最好根据实际情况定,看你运行程序,占用多大内存需要虚拟内存来补充多少。一般情况,以实际物理内存的2-3倍为最好。
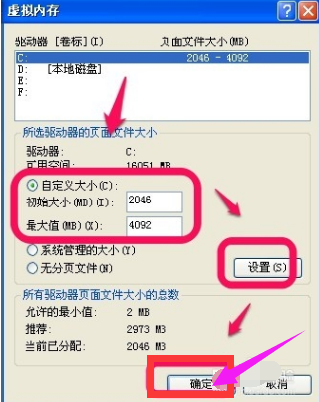
电脑卡图-13
设定好,点击设置,再点击:确定。
然后重启电脑。
关于笔记本电脑卡的处理方法,小编就跟大家讲到这里了。
![笔记本安装win7系统步骤[多图]](https://img.jiaochengzhijia.com/uploadfile/2023/0330/20230330024507811.png@crop@160x90.png)
![如何给电脑重装系统win7[多图]](https://img.jiaochengzhijia.com/uploadfile/2023/0329/20230329223506146.png@crop@160x90.png)

![u盘安装win7系统教程图解[多图]](https://img.jiaochengzhijia.com/uploadfile/2023/0322/20230322061558376.png@crop@160x90.png)
![win7在线重装系统教程[多图]](https://img.jiaochengzhijia.com/uploadfile/2023/0322/20230322010628891.png@crop@160x90.png)
![win7u盘重装系统教程[多图]](https://img.jiaochengzhijia.com/uploadfile/2023/0308/20230308231045233.png@crop@240x180.png)
![win11如何设置小键盘的步骤教程图解[多图]](https://img.jiaochengzhijia.com/uploadfile/2021/1202/20211202005748283.png@crop@240x180.png)
![windows7系统重装教程详解[多图]](https://img.jiaochengzhijia.com/uploadfile/2022/0328/20220328105927171.png@crop@240x180.png)
![演示新固态硬盘装win11系统教程[多图]](https://img.jiaochengzhijia.com/uploadfile/2021/1222/20211222140123131.png@crop@240x180.png)