电脑开机后进不了桌面,小编教你电脑开机后无法进入桌面怎么办
电脑使用久了,难免会遇到这样或那样的情况,这不有用户在使用电脑的时候,可能会碰到电脑开机后不显示桌面的情况,这就需要查找下相关的原因了,以便更好地去解决它。那么电脑开机后进不了桌面怎么解决?为此,小编就给大家整理篇电脑开机后进不了桌面的解决图文。
最近有用户反映称,电脑开机显示:我们对给您带来的不便非常抱歉,但是windows没有成功启动。这可能是由于最近的硬件或软件更改造成的,那么怎么去解决电脑开机后进不了桌面呢?为此,小编就给大家带来了解决电脑开机后进不了桌面的方法了。
电脑开机后无法进入桌面怎么办
就在桌面上点击右键,查看,显示桌面图标。这样,桌面上的图标就会出现了。桌面功能也就正常了。
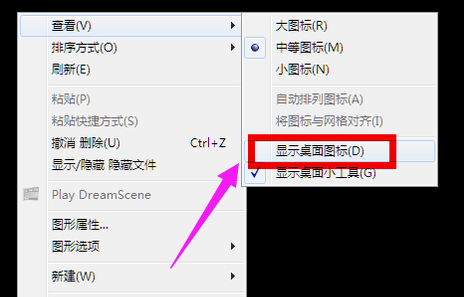
进不了桌面图-1
按住键盘上的esc、shift、ctrl这三个键,这三个键要同时按。这时候系统没问题的话应该会出现任务管理器。

电脑图-2
点击任务管理器的左上角的应用程序选项
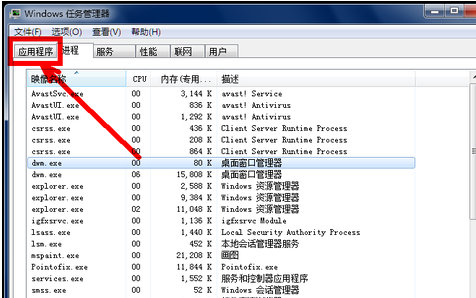
系统桌面图-3
在应用程序选项中点击程序右下角的新任务按钮。
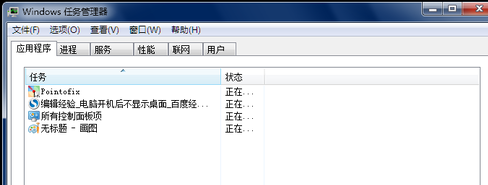
电脑图-4
在创建新任务的输入框中输入“explorer”,然后点击:确定。
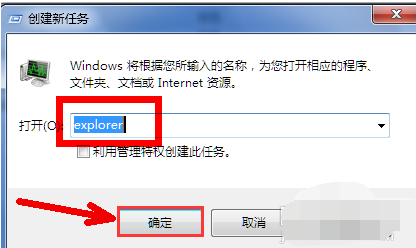
电脑图-5
此时应该会出现桌面以及任务栏。
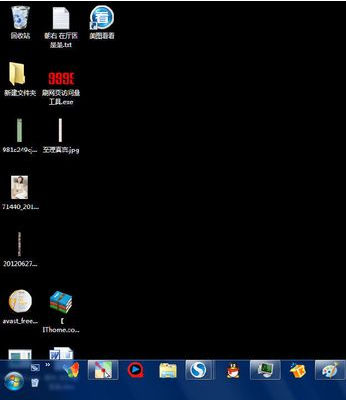
开机图-6
病毒原因的解决办法:
有可能是病毒的原因致使开机不显示桌面。
方法:重新开机,然后一直不停地按键盘上的F8键进入安全模式。
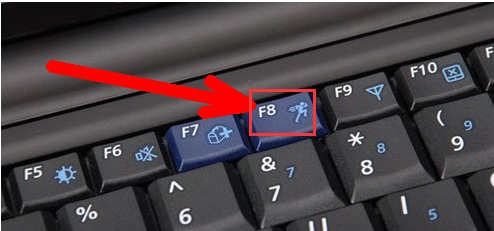
进不了桌面图-7
选择进入安全模式
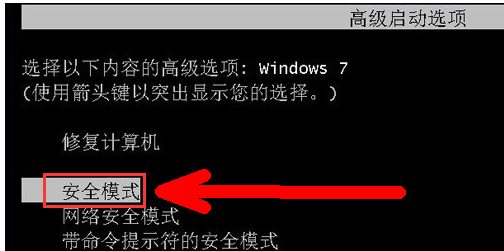
开机图-8
进入安全模式之后应该会出现界面,因为病毒文件无法在安全模式下运行。
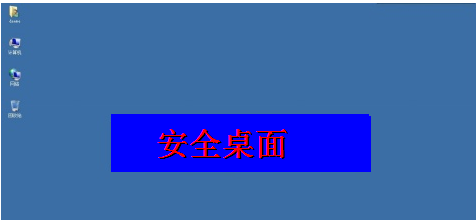
进不了桌面图-9
打开电脑上安装的杀毒软件,有些软件在安全模式下不能工作,但是一些装机必备的安全软件可以在安全模式下工作,打开之后进行杀毒。

电脑图-10
杀毒完成后重新启动电脑
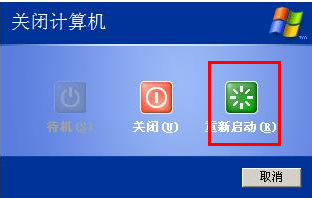
系统桌面图-11
系统本身的原因的解决办法:
一般在开机时不停地按上下键然后选择进入还原程序开始还原。还原后自动重启进入桌面。
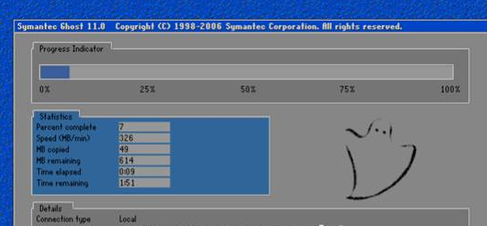
进不了桌面图-12
系统自身的还原,开机按F8进入安全模式之后进行系统的还原。
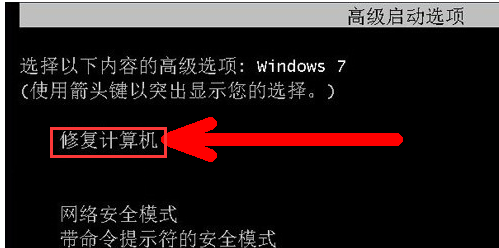
电脑图-13
选择进入还原选项
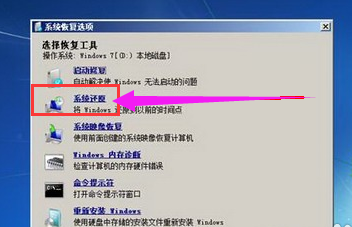
进不了桌面图-14
选择还原点

开机图-15
重新安装操作系统,点击链接查看U盘重装系统方法,即可快速解决问题,学会了就不用花钱重装系统了哦。
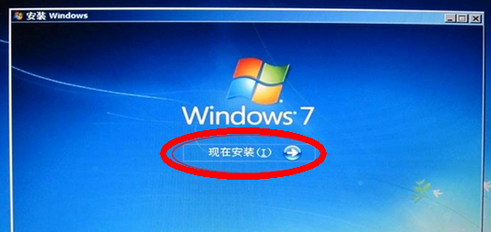
系统桌面图-16
![笔记本安装win7系统步骤[多图]](https://img.jiaochengzhijia.com/uploadfile/2023/0330/20230330024507811.png@crop@160x90.png)
![如何给电脑重装系统win7[多图]](https://img.jiaochengzhijia.com/uploadfile/2023/0329/20230329223506146.png@crop@160x90.png)

![u盘安装win7系统教程图解[多图]](https://img.jiaochengzhijia.com/uploadfile/2023/0322/20230322061558376.png@crop@160x90.png)
![win7在线重装系统教程[多图]](https://img.jiaochengzhijia.com/uploadfile/2023/0322/20230322010628891.png@crop@160x90.png)
![演示电脑在线一键装系统教程[多图]](https://img.jiaochengzhijia.com/uploadfile/2022/0901/20220901190617703.png@crop@240x180.png)
![详细教大家怎么自己重装系统win7[多图]](https://img.jiaochengzhijia.com/uploadfile/2022/0906/20220906135128927.jpg@crop@240x180.jpg)
![图文展示怎么安装雨林山水win7 64位系统步骤[多图]](https://img.jiaochengzhijia.com/uploadfile/2022/0401/20220401142025892.png@crop@240x180.png)
![电脑系统光盘安装步骤w7具体流程[多图]](https://img.jiaochengzhijia.com/uploadfile/2022/0406/20220406020316900.png@crop@240x180.png)