psd文件用什么打开,小编教你怎么打开psd格式文件
教程之家
Win7
psd文件是Photoshop的专用格式,文件比较大,存储的内容也很多,是目前唯一能够支持全部图像色彩模式的格式。如果普通的用户在下载psd文件的话,要如何打开psd文件呢?相信刚见到的时候就搞不清楚的方法,为此,小编就给大家准备了打开psd格式文件的方法了。怎么打开psd格式文件
对Photoshop有了解的用户就知道,psd文件是一种图片文件的格式,这种格式一般很少用到,psd文件因其独有的特性和其他软件不能兼容,可以使用Adobe公司的图形设计软件Photoshop来打开。那么psd文件怎么打开呢?下面,小编就来跟大家分享打开psd格式文件的方法了。
怎么打开psd格式文件
如果要使用Photoshop打开的话,需要下载一个Photoshop软件。
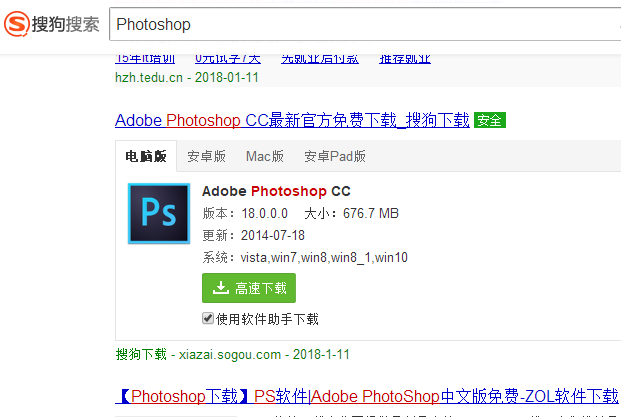
psd图-1
安装好后,就可以用Photoshop软件打开了。
一般会直接默认Photoshop打开,没有默认打开的话,就选择打开方式,选择程序
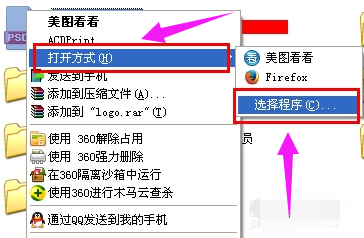
psd图-2
在里面选择Photoshop程序,点击确定
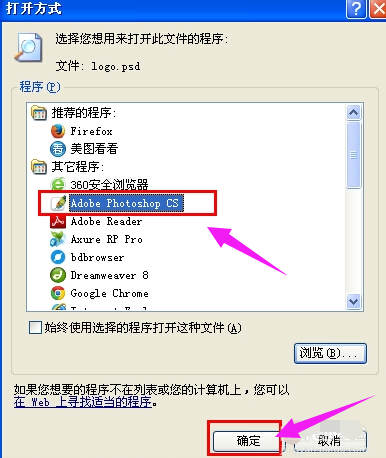
打开psd图-3
可以很清晰的看到里面的图片,也可以自己修改。
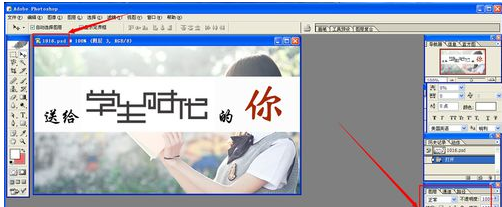
打开psd图-4
用其他软件以图片方式打开,例如美图秀秀。
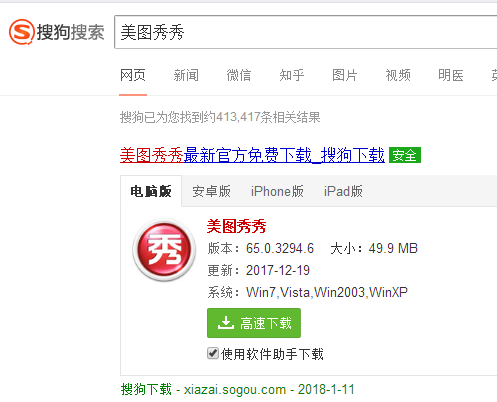
psd文件图-5
安装好,再打开时,也会有默认程序美图秀秀打开,
如果不是默认打开,那么以上面介绍的方法选择程序打开
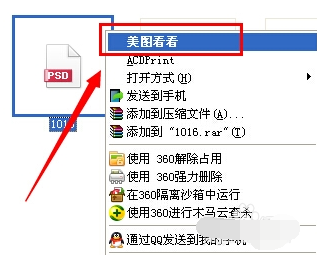
打开psd图-6
打开后,只是图片形式
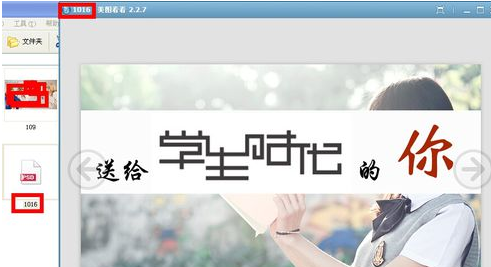
psd图-7
以上就是打开psd格式文件的方法了。



![笔记本安装win7系统步骤[多图]](https://img.jiaochengzhijia.com/uploadfile/2023/0330/20230330024507811.png@crop@160x90.png)
![如何给电脑重装系统win7[多图]](https://img.jiaochengzhijia.com/uploadfile/2023/0329/20230329223506146.png@crop@160x90.png)

![u盘安装win7系统教程图解[多图]](https://img.jiaochengzhijia.com/uploadfile/2023/0322/20230322061558376.png@crop@160x90.png)
![win7在线重装系统教程[多图]](https://img.jiaochengzhijia.com/uploadfile/2023/0322/20230322010628891.png@crop@160x90.png)

![戴尔inspiron5593怎么改win7方法[多图]](https://img.jiaochengzhijia.com/uploadfile/2022/0327/20220327184828162.png@crop@240x180.png)

![笔记本电脑在线一键重装系统win7的步骤教程[多图]](https://img.jiaochengzhijia.com/uploadfile/2022/0901/20220901142617493.png@crop@240x180.png)