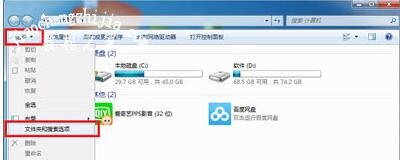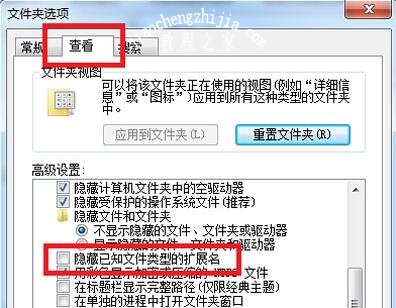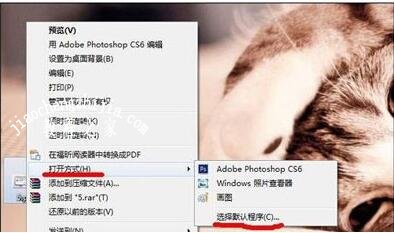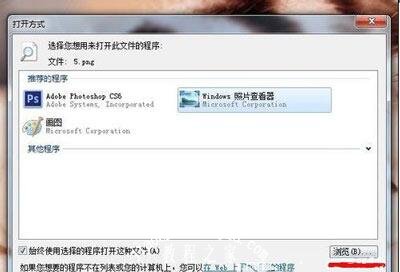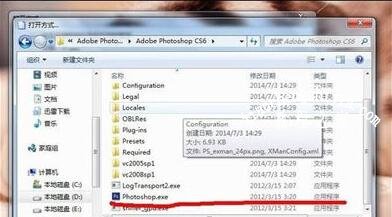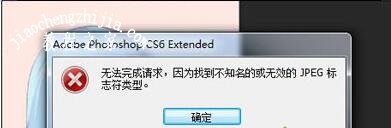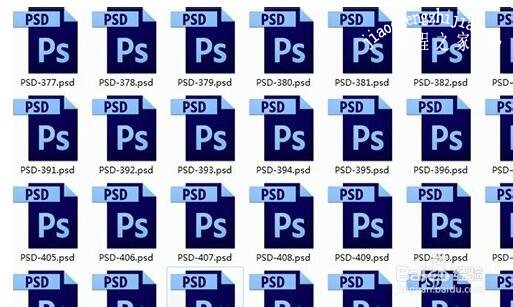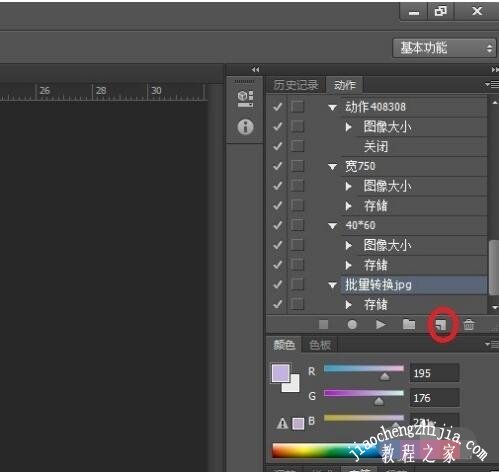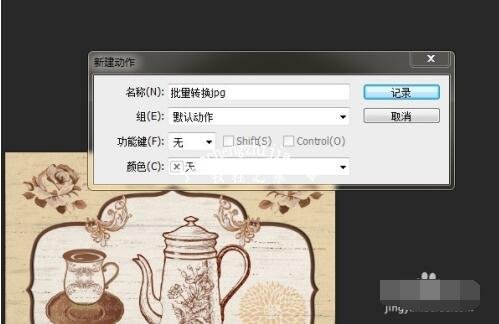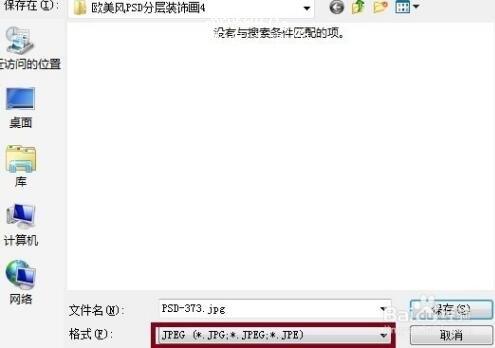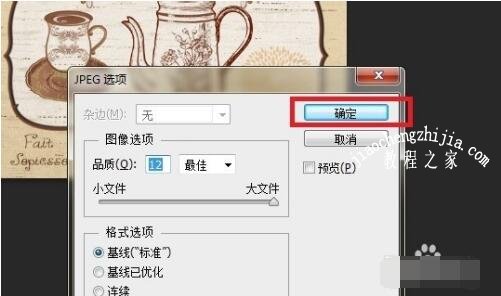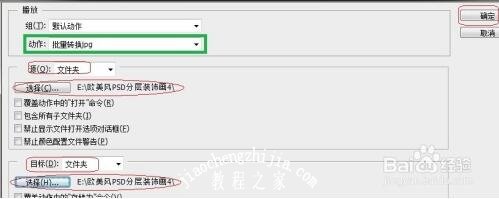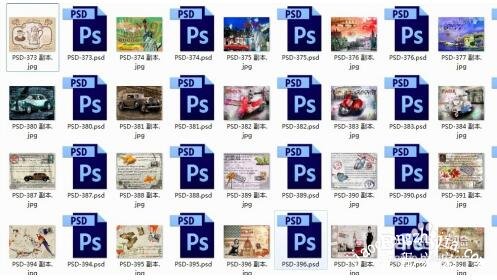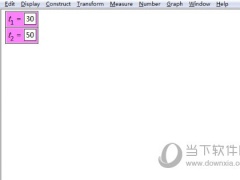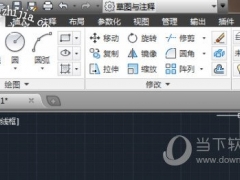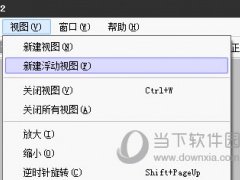psd文件打不开怎么办 psd文件怎么批量转换成jpg格式
ps是款非常棒的图片处理软件,ps文件名称后缀为psd,近日很多小伙伴们很好奇为啥ps打不开psd文件,下面小编为大家分享下解决方法,轻松搞定文件打不开的烦恼。
psd文件打不开的解决方法:
解决方法一:
1、有可能是扩展名错误,仔细检查下文件的扩展名,然后扩展名看不到那就是隐藏了扩展名显示,下面我们取消隐藏扩展名;
2、打开“计算机”,点击“组织”打开菜单,选择“文件夹和搜索选项”;
3、进入“文件夹选项”窗口后,切换到“查看”,在“高级设置”下方的列表中找到“隐藏已知文件类型的扩展名”并取消其勾选状态,然后点击确定;
4、回去查看打不开的文件的扩展名是否正确,下图就是自己或别人误操作更改的扩展名,重新改回psd即可。
解决方法二:
1、打不开psd文件也有可能是ps安装路径迁移导致;
2、首先判断是否是文件问题,打开ps利用打开命令尝试打开该文件,若能够打开直接双击文件打不开,错误信息显示不是有效的win32应用程序;
3、右键点击该文件打开菜单,选择“打开方式--默认程序”;
4、勾选“始终使用选择的程序打开这种文件”,点击“浏览”;
5、然后选择ps的安装路径找到执行文件即可,本错误出现的原因是ps重装或者系统重装过,安装路径发生了变化,原装ps信息卸载不全。
解决方法三:
如果是下图所示的错误类型,则是因为图片扩展名发生改变,改变的还是图片格式,此类文件照片查看器可以打开但是ps是打不开,这类问题无解。
psd文件怎么批量转换成jpg格式:
打开所需Photoshop文件夹,并任意打开一个psd文件
然后我们在photoshop右上方 基本功能 下方点击 动作,在其下方点击 创建新动作;
新建动作名称可写 批量转换jpg,然后点击-记录-按钮;
点击 文件 窗口 下拉菜单中,移动鼠标到 存储为 并点击!弹出的窗口中,存储格式选为jpeg,并点击 保存 后,点击 确定!
在 动作窗口 点击 停止播放/记录
点击 文件 窗口 下拉菜单中,移动鼠标到 自动--批处理 并点击 批处理。
动作 选为刚才新建的批处理命令:批量转换jpg
源 文件夹选为所需文件夹(也就是需要转换格式的文件夹),目标文件夹也可为同一文件夹。然后点击 确定 。如图所示。
好了,到这里差不多大功告成了,可以坐等Photoshop自动执行批量把psd格式文件转换为jpg格式文件。如果图多的话,可以离开电脑去做别的事情。
以上便是‘psd文件打不开怎么办 psd文件怎么批量转换成jpg格式’的有关教程了,希望可以为大家带来帮助,如果你还想了解更多关于ps的教程,可以关注教程-之家网。