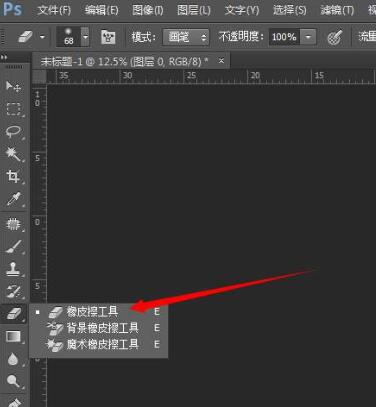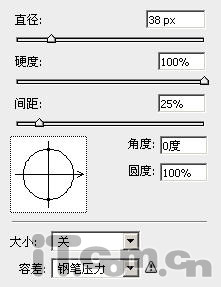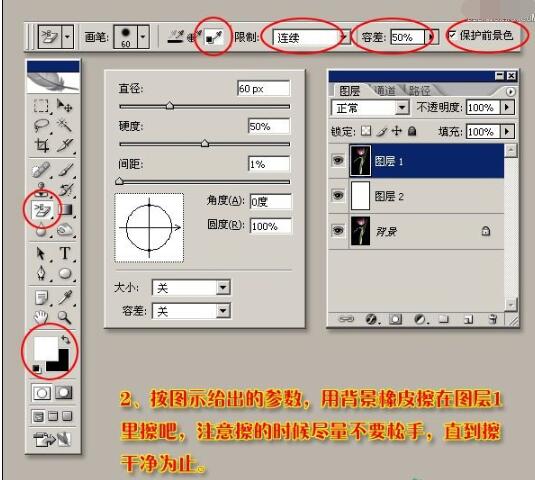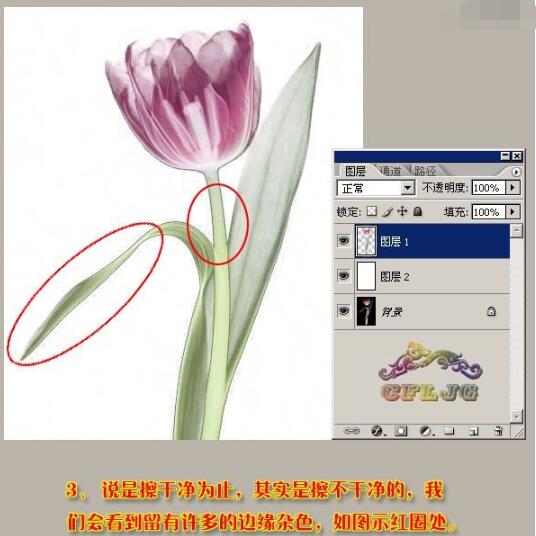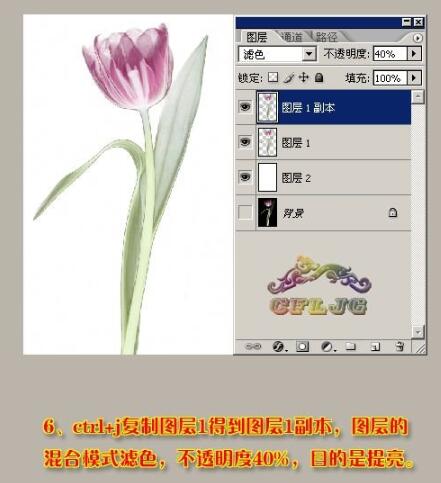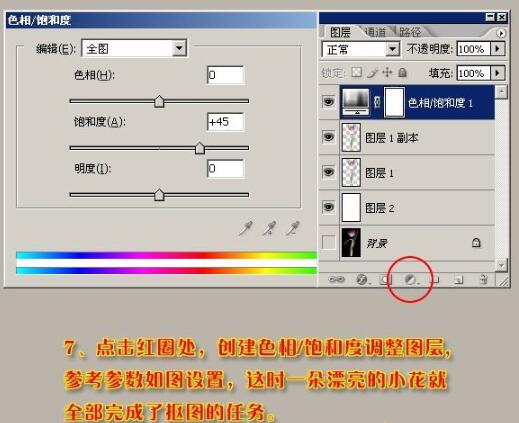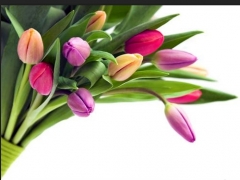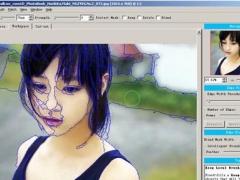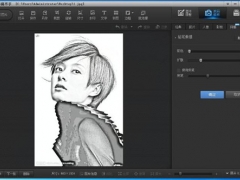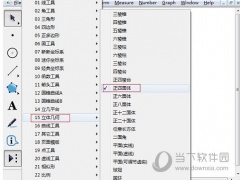PS取样一次跟取样连续什么区别 PS背景橡皮擦工具怎么用
PS背景橡皮擦怎么用?背景橡皮擦工具取样背景色板在抠图中的步骤是什么?背景橡皮擦工具取样一次在抠图中有什么作用?背景橡皮擦工具保护前景色有什么作用?背景橡皮擦工具的容差参数有什么用?背景橡皮擦连续与不连续有什么区别?下面来看看PS背景橡皮擦怎么用具体讲解。
PS橡皮擦取样方式
PhotoShop橡皮擦工具取样有三种方式,连续、一次、背景色板。
“连续”随着拖移连续采取色样;
“一次”只抹除包含第一次点按的颜色的区域;
“背景色板”只抹除包含当前背景色的区域。
PhotoShop橡皮擦工具取样有三种方式,连续、一次、背景色板。这三种方式都有着自己非常不寻常的作用。
连续:“+”字光标中心不断地的移动,也将会对取样点不断的更改,此时擦除的效果比较连续。
一次:“+”字光标中心单击按下鼠标对颜色取样,此时不松开鼠标键,可以对该取样的颜色进行容易的擦除,不用担心“+”字中心会跑到了画面的其他地方去了。要对其他颜色取样只要松开鼠标再按下鼠标重复上面的操作即可。
背景色板:“+”光标此时就没有作用了,此时背景橡皮擦工具只对背景色及容差相近的颜色进行擦除。 选取抹除的限制模式。
“不连续”抹除出现在画笔下任何位置的样本颜色;“连续”抹除包含样本颜色并且相互连接的区域;“查找边缘”抹除包含样本颜色的连接区域,同时更好地保留形状边缘的锐化程度。其实这三种的限制并不明显,建议使用“不连续”选项。1
在擦除背景时,留下的边缘杂色是比较严重的。 如果再次使用背景橡皮擦工具再想把这些杂边去除,就很容易将不想被擦除的图像给擦掉。
特别是使用“连续”和“一次”取样的时候很容易就擦到了不想擦到的图像,将不想被擦除的图像用吸管工具将其颜色设定为前景色,这样勾选“保护前景色”选项,就不会擦到不想擦到的位置了。
PS背景橡皮擦工具怎么用
使用Photoshop抠图的方法有多种,如:蒙版抠图,抽出滤镜抠图,外挂滤镜抠图,通道抠图等等。但这些抠图方法操作起来都有各自的难度,初学者往往难以掌握。
Photoshop抠图初学者,效果理想的抠图方法—“背景橡皮擦工具”抠图法。
“背景橡皮擦工具”是Photoshop橡皮擦工具的一种,用户只要右键单击工具箱中的“橡皮擦工具”,在弹出的菜单中即可找到“背景橡皮擦工具”,如图所示。
下面介绍使用方法。
1、“背景橡皮擦工具”与“橡皮擦工具”不同,其画笔是一个中心带一个十字准星圆形。中心的十字准星,用于涂抹时颜色取样。在属性栏中可以设置画笔大小,如图所示。
2、容差值设置与魔棒工具的容差值作用类似,决定取样颜色与清除颜色的相近程度
PS背景橡皮擦高容差值效果
背景橡皮擦低容差值效果
3、在“背景橡皮擦工具”的属性栏中分别有:取样连续 、取样一次 ,取样背景色板 三个按钮。
取样连续:选择取样连续涂抹图片时,准星就会随画笔移动不断沿着移动轨迹进行颜色取样,取样所有的颜色就会被橡皮擦清除,如图所示。
取样一次:选择取样一次涂抹图片时,单击按下左键就对准星所在的位置取样一次,只要不放开左键,涂抹时只会清除取样所得的一种颜色。
取样背景色板:此时,准星就没有作用了,涂抹时只会清除工具箱中“背景色”的内容。
4、限制模式:
“不连续”抹除出现在画笔下任何位置的样本颜色;
“连续”抹除包含样本颜色并且相互连接的区域;
“查找边缘”抹除包含样本颜色的连接区域,同时更好地保留形状边缘的锐化程度。
其实这三种的限制并不明显,建议使用“不连续”选项。
5、“保护前景色”选项,顾名思义用于清除背景时保护前景色不被清除。
PS背景橡皮擦擦不干净怎么办
原图
效果图
下面介绍具体操作步骤:
1、打开图片,ctrl+j得到图层1,点击红圈处,创建图层2,放于图层1与背景层之间,填充白色作为检查效果和新的背景层
2、按图示给出的参数,用背景橡皮擦在图层1里擦吧,注意擦的时候尽量不要松手,直到擦干净为止
3、说是擦干净为止,其实是擦不干净的,我们会看到留有许多的边缘杂色,如图示的红圈处
4、把图放大到400%,用橡皮擦工具清除掉边缘的多余杂色(画笔的大小约在5-7之间)。
5、边缘杂色清理完后的效果。
6、ctrl+j复制图层1得到图层1副本,图层的混合模式滤色,不透明度40%,目的是提亮
7、点击红圈处,创建色相/饱和度调整图层,参考参数如图设置,这时一朵漂亮的小花就全部完成了抠图的任务
8、看看效果如何
9、再换个背景看看
以上就是PS背景橡皮擦抠图具体步骤具体介绍。PS背景橡皮擦工具的作用就是抠图。PS背景橡皮擦工具怎么使用?有三种取样方式,设置容差,选择限制模式,就能抠图。PS背景橡皮擦工具怎么擦不干净?使用放大镜继续擦除边缘的毛毛边边。PS背景橡皮擦的使用。关注教程之家,解锁更多软件教程。