笔记本怎么调节屏幕亮度,小编教你怎么调节笔记本屏幕亮度
教程之家
Win7
使用笔记本的用户称,不知道为什么笔记本电脑的亮度居然自动的下降了许多,想要将笔记本屏幕亮度调到自己想要的亮度,却不知道怎么去调节,想要更改它的亮度又找不到像台式机显示屏上的按钮。为此,小编就给大家整理了调节笔记本屏幕亮度的图文操作了。
我们的笔记本电脑可能会在不同环境下使用,有的地方的光线亮,就得调整屏幕亮一些,有的地方光线暗,就得调整屏幕暗一些。从而适应我们的眼睛感官需求,降低眼睛伤害的风险,那么笔记本怎么调节屏幕亮度呢?下面,小编就来跟大家介绍一下调节笔记本屏幕亮度的操作方法。
笔记本怎么调节屏幕亮度
双击打开“网络”
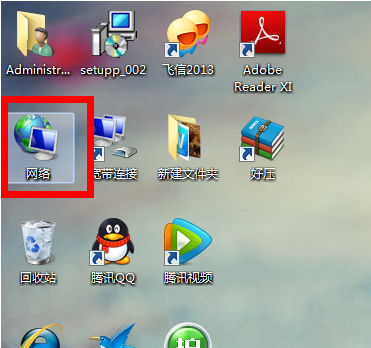
笔记本图-1
单击打开在菜单栏的右上角的“网络和共享中”
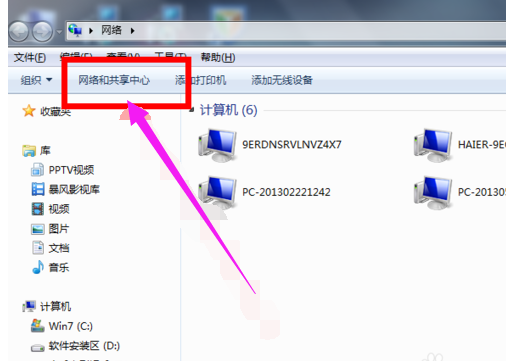
调节屏幕亮度图-2
单击打开“控制面板”
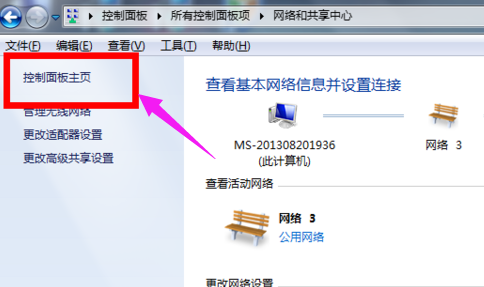
屏幕图-3
点击“显示”,打开之后可以继续操作
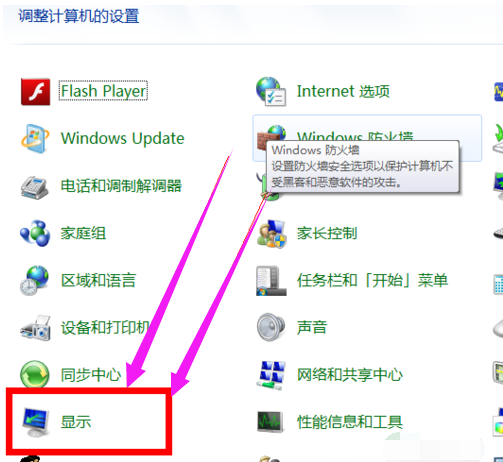
笔记本图-4
在其左侧发现有“调整亮度”的选项,点击进入
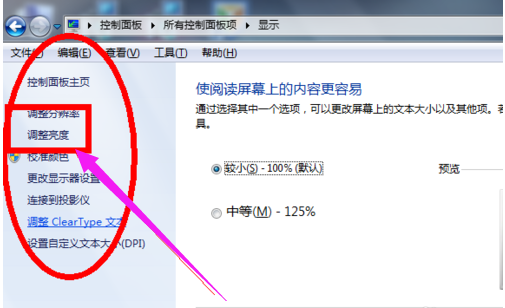
屏幕亮度图-5
可以选择“平衡”,一般推荐的也是这样的
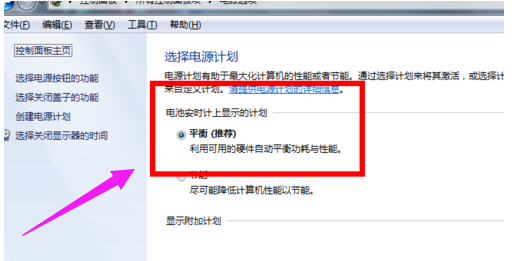
屏幕亮度图-6
直接在打开的这个界面的右下角有一个小光标,然后把它向右边拉就可以了
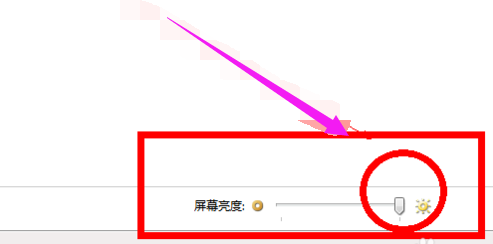
调节屏幕亮度图-7
其实在笔记本上面有可以调整亮度的快捷键。只要搭配FN功能键再按住F1-F12中的调整亮度的键(一般是有调整亮度的标志),就可以快键的调整屏幕亮度。
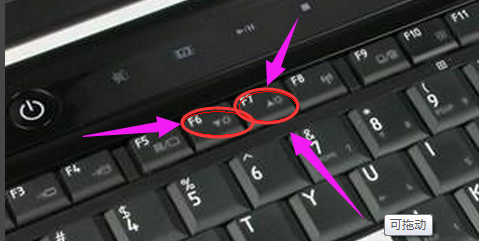
屏幕图-8
关于笔记本屏幕亮度的操作,小编就来跟大家讲到这里了。
![笔记本安装win7系统步骤[多图]](https://img.jiaochengzhijia.com/uploadfile/2023/0330/20230330024507811.png@crop@160x90.png)
![如何给电脑重装系统win7[多图]](https://img.jiaochengzhijia.com/uploadfile/2023/0329/20230329223506146.png@crop@160x90.png)

![u盘安装win7系统教程图解[多图]](https://img.jiaochengzhijia.com/uploadfile/2023/0322/20230322061558376.png@crop@160x90.png)
![win7在线重装系统教程[多图]](https://img.jiaochengzhijia.com/uploadfile/2023/0322/20230322010628891.png@crop@160x90.png)
![win7系统重装的步骤教程[多图]](https://img.jiaochengzhijia.com/uploadfile/2022/0909/20220909161135229.jpg@crop@240x180.jpg)
![win7系统升级到win10系统教程[多图]](https://img.jiaochengzhijia.com/uploadfile/2023/0308/20230308234542776.png@crop@240x180.png)
![台式电脑系统下载win7 旗舰版的教程[多图]](https://img.jiaochengzhijia.com/uploadfile/2022/0921/20220921072557434.png@crop@240x180.png)
![小白三步装机教程win11[多图]](https://img.jiaochengzhijia.com/uploadfile/2021/1125/20211125234954321.png@crop@240x180.png)