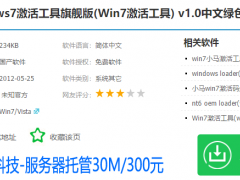华硕笔记本官网首页,小编教你华硕笔记本如何安装win7系统
华硕电脑拥有卓越性能,受到很多用户的称赞跟喜爱,但是很多的用户在购买了华硕笔记本后发现预装的win10系统不是自己的菜,想重温会win7系统去,该怎么去操作呢?对于安装系统不熟悉的用户是一个门槛,为此,小编就为华硕笔记本的用户带来了华硕笔记本安装win7系统的方法。
我们都知道,现在在市场上安装的系统的笔记本大都是win10系统的,当然这其中就不乏喜欢使用win7系统的用户,这就很尴尬了,怎么样才能够在新买的华硕笔记本安装win7系统呢?不知道了吧?下面,小编就来跟大家介绍华硕笔记本安装win7系统的方法。
华硕笔记本如何安装win7系统
准备工作:
1、制作一个装机版老毛桃u盘启动盘

win7图-1
2、下载一个原版win7系统镜像文件,拷贝到u盘启动盘中

华硕笔记本图-2
将制作好的老毛桃启动u盘插入电脑USB插口,开启电脑。
待屏幕上出现开机画面后按快捷键进入到老毛桃主菜单页面,
接着移动光标选择“【02】老毛桃WIN8 PE标准版(新机器)”,按回车键。

安装系统图-3
登录pe系统后,鼠标左键双击打开桌面上的老毛桃PE装机工具,然后在工具主窗口中点击“浏览”按钮
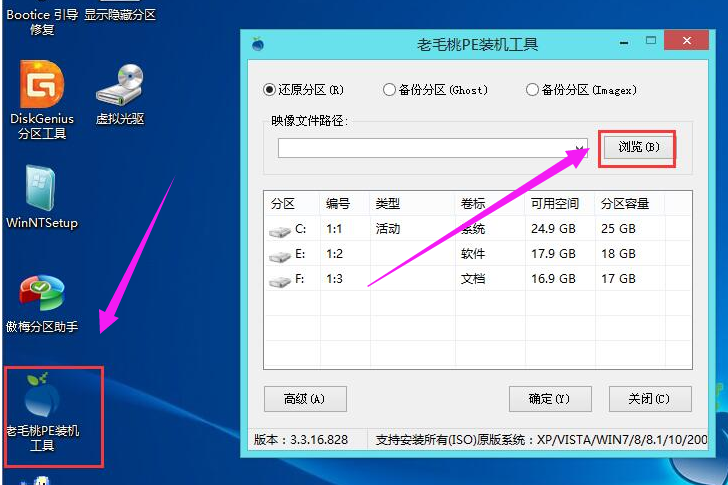
安装系统图-4
弹出一个查找范围窗口,只需打开启动u盘,选中win7 iso系统镜像文件,点击“打开”按钮
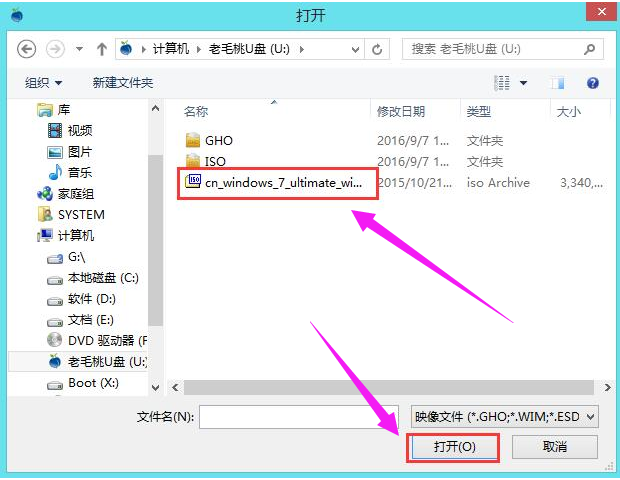
华硕笔记本图-5
根据需要在映像文件路径下拉框中选择win7系统其中一个版本,
接着在磁盘分区列表中选择C盘作为系统盘,然后点击“确定”按钮
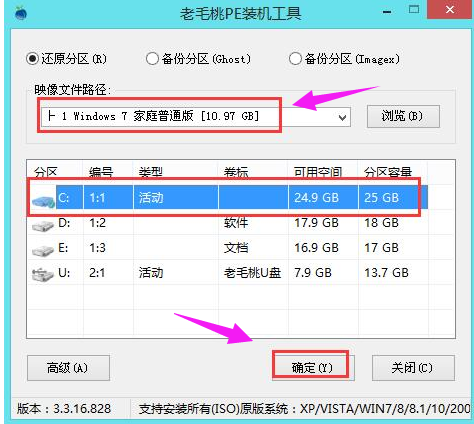
安装系统图-6
弹出一个提示框,询问是否需执行还原操作,建议默认设置,点击“确定”
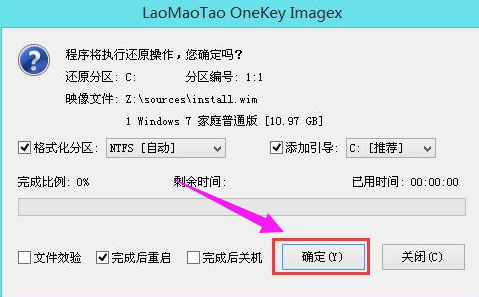
安装系统图-7
完成上述操作后,程序开始释放系统镜像文件。释放完成后,电脑会自动重启,继续余下的安装操作,只需耐心等待
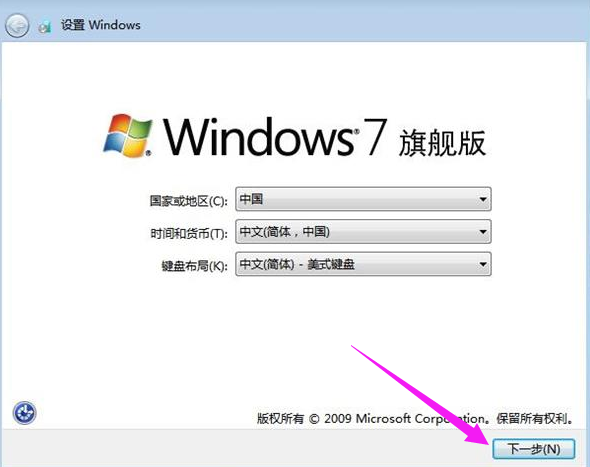
win7图-8
进入win7系统,安装系统完成。
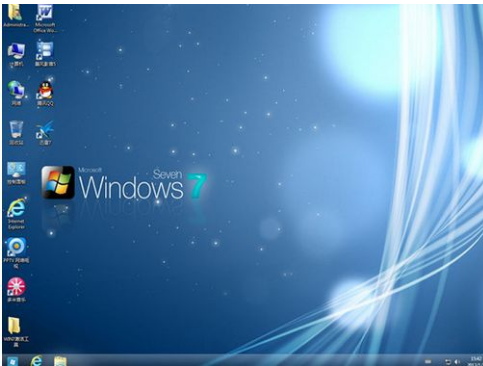
华硕笔记本图-9
关于华硕笔记本安装win7系统的方法,小编就跟大家讲到这里了。更多精彩教程尽在“小白一键重装”官网。
![笔记本安装win7系统步骤[多图]](https://img.jiaochengzhijia.com/uploadfile/2023/0330/20230330024507811.png@crop@160x90.png)
![如何给电脑重装系统win7[多图]](https://img.jiaochengzhijia.com/uploadfile/2023/0329/20230329223506146.png@crop@160x90.png)

![u盘安装win7系统教程图解[多图]](https://img.jiaochengzhijia.com/uploadfile/2023/0322/20230322061558376.png@crop@160x90.png)
![win7在线重装系统教程[多图]](https://img.jiaochengzhijia.com/uploadfile/2023/0322/20230322010628891.png@crop@160x90.png)
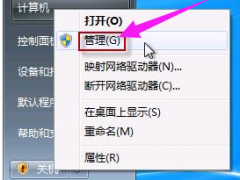
![一键重装系统win7图解[多图]](https://img.jiaochengzhijia.com/uploadfile/2023/0304/20230304050534195.jpg@crop@240x180.jpg)
![win11有几个版本区别是什么[多图]](https://img.jiaochengzhijia.com/uploadfile/2021/1203/20211203140150809.png@crop@240x180.png)