小编教你如何win7设置虚拟内存
虚拟内存和物理内存的关系,当电脑物理内存空间不够用时,操作系统就会自动从硬盘空间上分出一块空间来当内存使用,可以说虚拟内存是物理内存的补充,是备用的物理内存,那么win7系统如何设置win7虚拟内存呢?来看看小编的这篇设置win7虚拟内存的操作教程吧。
程序在运行时,会被全部装入内存然后才会真正被执行,但当程序被加载所需要的内存大于实际物理内存时,就需要虚拟内存来加载整个程序以完成执行过程。那么如何设置Win7系统的虚拟内存呢?一些新手表示不会,下面,小编就跟大家说说如何win7设置虚拟内存。
如何win7设置虚拟内存图文教程
首先点击开始菜单按钮,把鼠标指向“我的计算机”。然后点击鼠标右键,在弹出来的菜单中选择“属性”
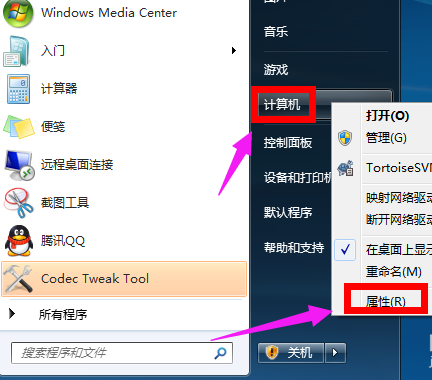
设置虚拟内存图-1
在系统信息窗口中,点击左边的“高级系统设置”
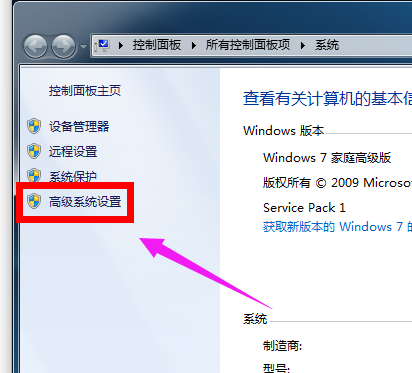
win7图-2
在系统属性窗口中,选中“高级”选项,点击性能下面的“设置”按钮
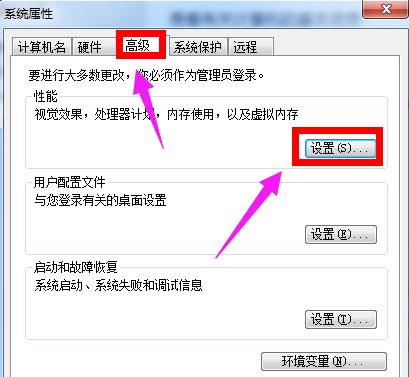
win7图-3
“性能属性”窗口中选中“高级”选项,然后点击下面的“更改”
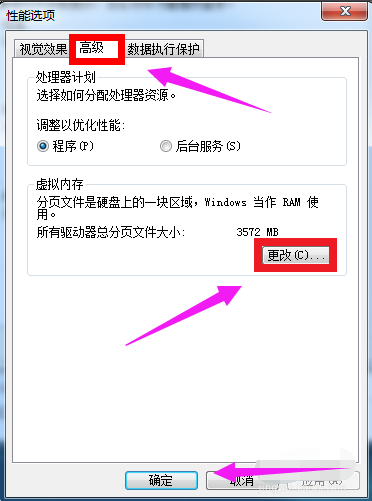
虚拟内存图-4
可以对虚拟内存的大小进行设置了。先取消“自动管理所有驱动器分页文件大小”前面的小勾,然后我们再选中“自定义大小”
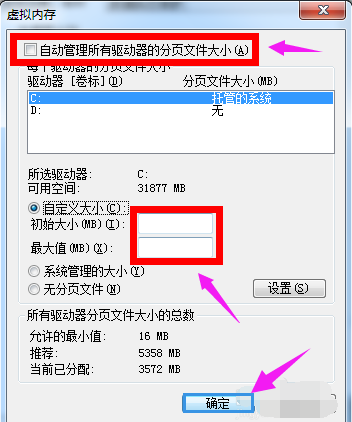
虚拟内存图-5
建议:在设置虚拟内存大小的时候,不是越大越好。应该根据我们的实际物理内存来设置。将初始大小和最大值同时设置为你物理内存的1-2倍,比如1G设置为2048MB(1G内存是2倍),2G设置为3072-4096MB(2G内存是1.5-2倍),3G设置为3072-4608MB(3G内存是1-1.5倍),4G内存先设置为4096(4G的1倍不够在加),如果你的物理内存小于2G或是2G,建议升级一下你的物理内存(初始大小和最大值设置要一致)。
输入完成以后,点击“设置”
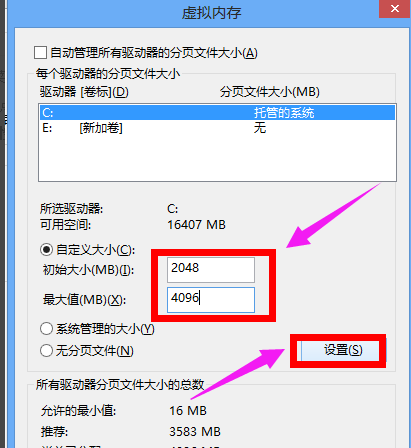
win7图-6
设置完成以后,就可以看到在 C 盘的虚拟内存大小已经更改为设置的大小了,点击下方的“确定”
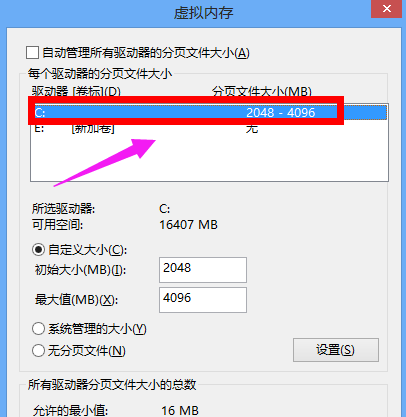
虚拟内存图-7
接下来系统会提示需要重新启动计算机才能使更改生效,再次点击“确定”。
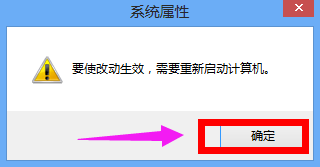
虚拟内存图-8
最后一路点击“确定”。
系统会再次提醒我们“必须立即启动才能生效”。根据自己的需要选择“立即重启或稍后重启”
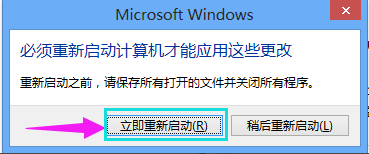
虚拟内存图-9
![笔记本安装win7系统步骤[多图]](https://img.jiaochengzhijia.com/uploadfile/2023/0330/20230330024507811.png@crop@160x90.png)
![如何给电脑重装系统win7[多图]](https://img.jiaochengzhijia.com/uploadfile/2023/0329/20230329223506146.png@crop@160x90.png)

![u盘安装win7系统教程图解[多图]](https://img.jiaochengzhijia.com/uploadfile/2023/0322/20230322061558376.png@crop@160x90.png)
![win7在线重装系统教程[多图]](https://img.jiaochengzhijia.com/uploadfile/2023/0322/20230322010628891.png@crop@160x90.png)
![笔记本重装系统win7的方法[多图]](https://img.jiaochengzhijia.com/uploadfile/2022/0913/20220913234632791.png@crop@240x180.png)
![台式电脑重装windows7系统教程[多图]](https://img.jiaochengzhijia.com/uploadfile/2022/0907/20220907194137144.png@crop@240x180.png)
![win7搜索不到蓝牙耳机怎么办 win7电脑搜不到蓝牙耳机的解决方法[多图]](https://img.jiaochengzhijia.com/uploads/allimg/200515/0356031054-0-lp.jpg@crop@240x180.jpg)
![教你win7系统回收站清空了的恢复方法[多图]](https://img.jiaochengzhijia.com/uploads/allimg/200428/1J20HI0-0-lp.png@crop@240x180.png)