Win7任务管理器pid怎么显示出来,小编教你怎么显示出来
教程之家
Win7
很多朋友可能对于pid标识符还比较陌生,可以在任务管理器里进行查看。但是有些用户打开任务管理器时找不到PID 标识符,其实如果用户想查看进程PID标识符的话,需通过对“任务管理器”相关设置就可以看到了,下面小编就以win7系统为例查看进程PID标识符的方法。
PID标志符是windows操作系统对运行的程序的自动分配的一个独一无二的顺序编号,进程中止后PID被系统回收,可能会被继续分配给新运行的程序,当用户需要查看进程的时候都会通过任务管理器进行查看,那么要如何查看进程PID标识符呢?下面就跟大家分享一下Win7通过任务管理器查看进程PID标识符的设置方法吧。
Win7任务管理器pid怎么显示出来
鼠标右键点击任务栏,点选“启动任务管理器”
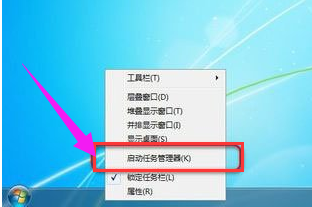
显示pid图-1
弹出任务管理器窗口
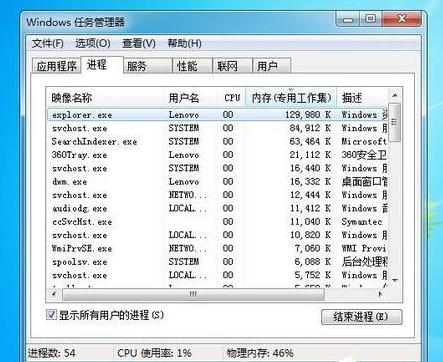
显示pid图-2
点击“查看”,然后点击“选择列”
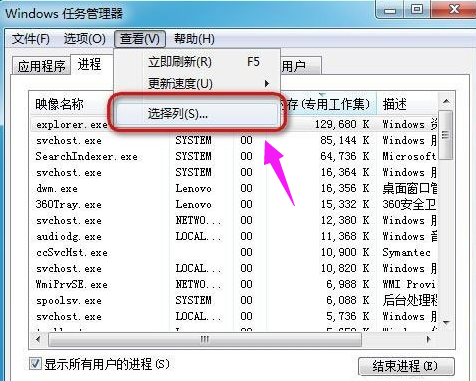
显示pid图-3
弹出选择进程页列的窗口
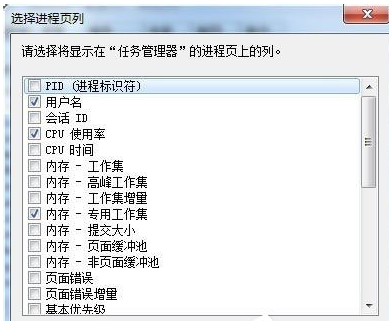
任务管理器图-4
点选“PID(进程标识符)”的复选框
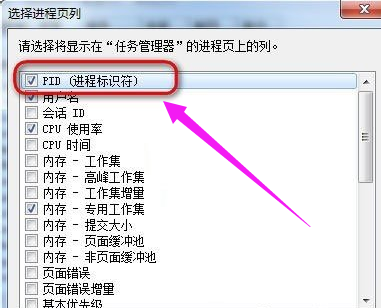
pid图-5
回到刚才的任务管理器,就可以看到PID号的一列数据了。
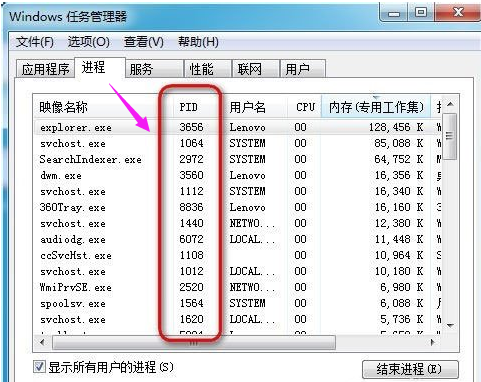
Win7图-6
![笔记本安装win7系统步骤[多图]](https://img.jiaochengzhijia.com/uploadfile/2023/0330/20230330024507811.png@crop@160x90.png)
![如何给电脑重装系统win7[多图]](https://img.jiaochengzhijia.com/uploadfile/2023/0329/20230329223506146.png@crop@160x90.png)

![u盘安装win7系统教程图解[多图]](https://img.jiaochengzhijia.com/uploadfile/2023/0322/20230322061558376.png@crop@160x90.png)
![win7在线重装系统教程[多图]](https://img.jiaochengzhijia.com/uploadfile/2023/0322/20230322010628891.png@crop@160x90.png)
![笔记本重装系统win7的方法[多图]](https://img.jiaochengzhijia.com/uploadfile/2022/0913/20220913234632791.png@crop@240x180.png)
![台式电脑重装windows7系统教程[多图]](https://img.jiaochengzhijia.com/uploadfile/2022/0907/20220907194137144.png@crop@240x180.png)
![win7搜索不到蓝牙耳机怎么办 win7电脑搜不到蓝牙耳机的解决方法[多图]](https://img.jiaochengzhijia.com/uploads/allimg/200515/0356031054-0-lp.jpg@crop@240x180.jpg)
![教你win7系统回收站清空了的恢复方法[多图]](https://img.jiaochengzhijia.com/uploads/allimg/200428/1J20HI0-0-lp.png@crop@240x180.png)