怎么设置本地连接ip,小编教你 怎么设置
教程之家
Win7
相信很多人都存在着一个想法:电脑是拿来上网的,所以电脑应该是一打开就可以上网的。当然后来确实是这样子的,但是这离不开初联网时对于IP地址的设置。除此之外,在路由器或者交换器设置网络时,都需要设置本地IP,接下来小编就将按照设置步骤,给大家详细的讲解一下如何给自己的计算机设置本地IP。
很多配置路由器的时候有时候找不到192.168.1.1就是因为本地固定ip地址有问题,这个时候就需要我们设置本地固定ip地址了,近日又有不少网友向编辑问这个问题,今天小白重装系统小编特地编辑专门针对本地连接ip设置做详细介绍,方便大家查找。
怎么设置本地连接ip
进入网上邻居中然后进行相关的设置。

设置本地连接图-1
点击“LAN或者高速Internet”栏目中的网络连接中的属性,右键点击进行配置。
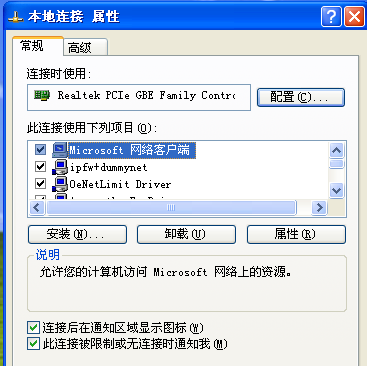
设置ip图-2
主要进行Internet协议中的配置
双击“Internet协议”设置,根据路由器或者是交换机里面的相关设置,
设置本地的IP地址和DNS服务器地址。
大家需要注意,这里的IP地址和DNS服务器地址需要根据使用的路由器或者是交换机进行配置。
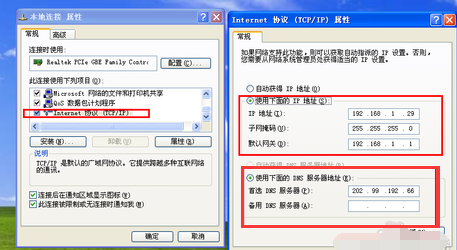
ip图-3
最后,点击“确定

ip图-4
使用ADSL拨号连接时的配置:
对于一般家庭用户,直接是使用宽带连接进行上网
仅仅需要对建立的宽带连接配置就行了。

设置ip图-5
这里我们对宽带连接时的配置主要还是对Internet协议进行配置,
双击“Internet协议”进行配置。
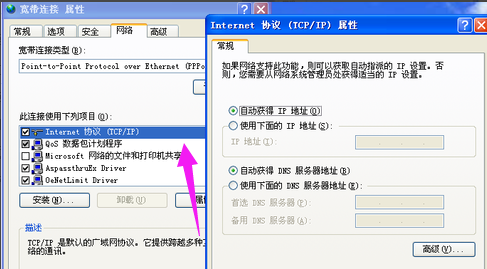
本地连接图-6
如果你确定自己的上网的类型为ADSL拨号连接,即宽带服务提供商提供了一个用户名和密码
这里,必须选择“自动获取IP地址和自动获得DNS服务器地址”,如果这里设置错误的话,将无法正常上网。
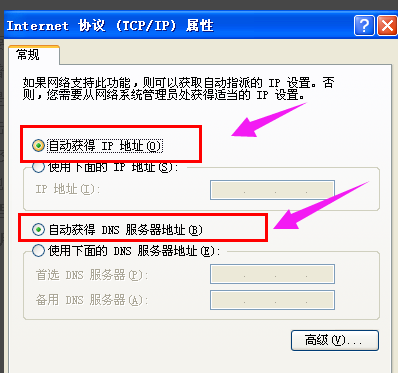
设置本地连接图-7
![笔记本安装win7系统步骤[多图]](https://img.jiaochengzhijia.com/uploadfile/2023/0330/20230330024507811.png@crop@160x90.png)
![如何给电脑重装系统win7[多图]](https://img.jiaochengzhijia.com/uploadfile/2023/0329/20230329223506146.png@crop@160x90.png)

![u盘安装win7系统教程图解[多图]](https://img.jiaochengzhijia.com/uploadfile/2023/0322/20230322061558376.png@crop@160x90.png)
![win7在线重装系统教程[多图]](https://img.jiaochengzhijia.com/uploadfile/2023/0322/20230322010628891.png@crop@160x90.png)

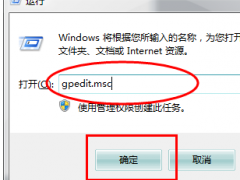
![win7系统电脑恢复出厂设置会怎么样的介绍[多图]](https://img.jiaochengzhijia.com/uploadfile/2022/0908/20220908172131379.png@crop@240x180.png)
![三步重装win7系统步骤教程详解[多图]](https://img.jiaochengzhijia.com/uploadfile/2022/0405/20220405120615493.png@crop@240x180.png)