小编教你win7更新win10
教程之家
Win7
微软规定,正版Win7/Win8.1用户均可在Win10正式版发布一年内免费升级,并且终身享受免费更新和升级。那么win7的一些用户不禁问了win7要怎么操作才能够更新为win10系统呢?没有收到通知怎么办?不必疑惑,小编这就把win7更新win10的操作教程分享给大家。
win10是目前windows系统中最新版本的系统,出色的性能,新颖的界面,但仍有一大部分用户还在使用着Win7操作系统,还有一些win7的用户不知道win7如何升级win10,那么,小编将教大家win7如何更新为win10系统。
win7更新win10图文教程
首先,需要先进入http://www.microsoft.com/zh-cn/software-download/windows10?OCID=WIP_r_Win10_Body_AddPC的官方网址,
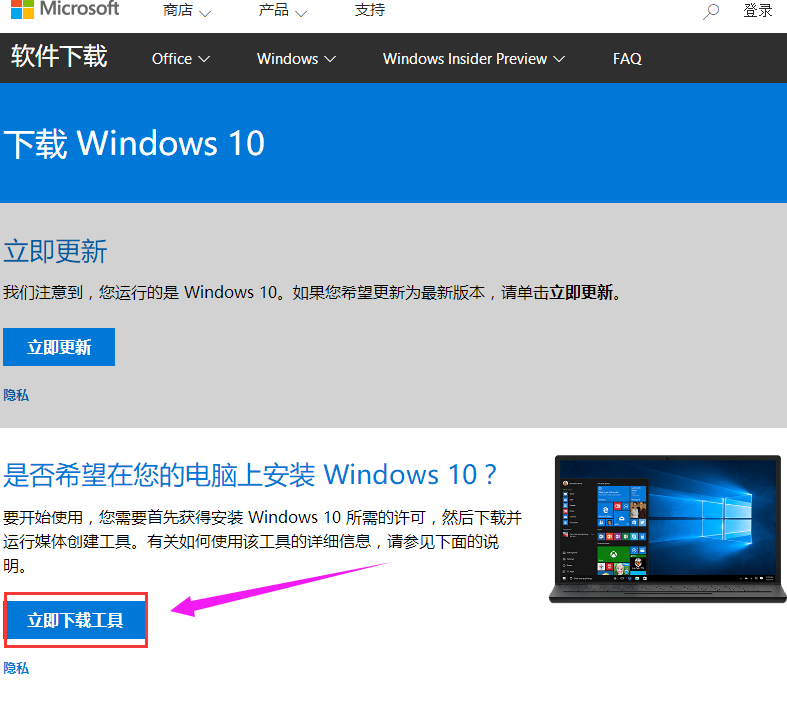
win10图-1
进入官网后之后,选择想要下载的系统版本工具,点击“下载”
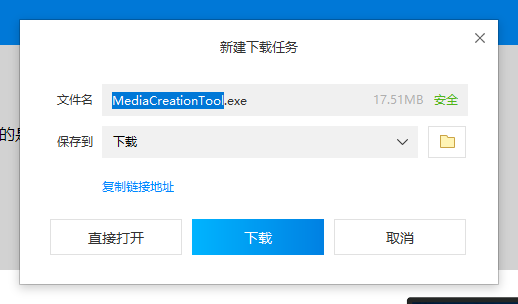
更新系统图-2
将选择好的系统版本工具保存,不用运行,而是将文件保存在本地磁盘。
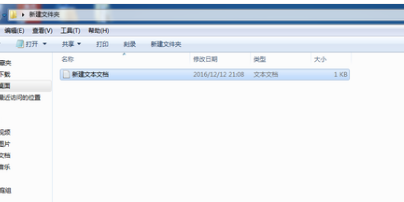
win10图-3
右键这个工具文件,选择“以管理员身份运行”
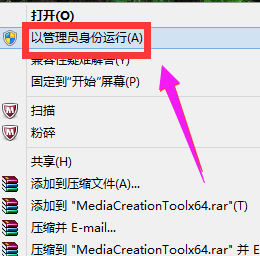
win10图-4
升级这台电脑时选择启动后面一种来升级,选好了后点击下一步来开始升级,
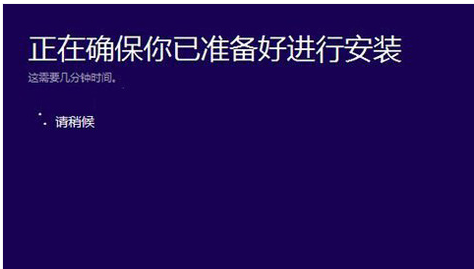
更新图-5
升级过程中系统盘就会多了一个文件夹。
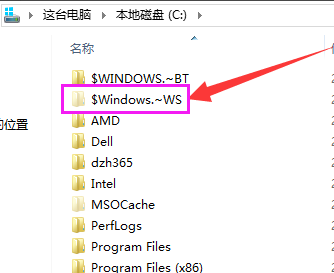
win10图-6
另一种选择为其它电脑制作安装介质,这种只是下载安装盘,点击下一步
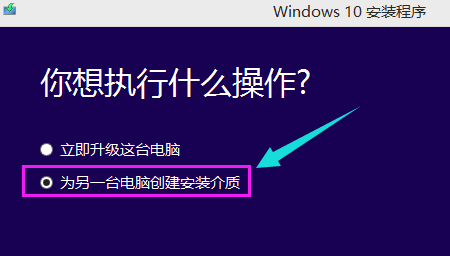
更新系统图-7
选择需要的安装盘的语言及版本信息,点击下一步。
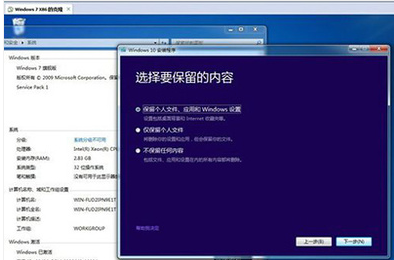
win7图-8
选择安装盘的介质,最好选择U盘,容量在8G以上。
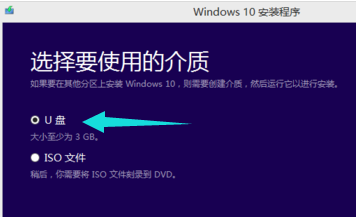
win7图-9
最后选择好盘符,开始下载,下载完成后可以随时安装在电脑上,只要原系统处于激活状态,win10就会跟随自动激活。
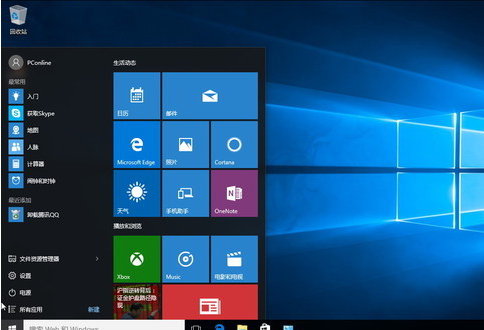
更新系统图-10
![笔记本安装win7系统步骤[多图]](https://img.jiaochengzhijia.com/uploadfile/2023/0330/20230330024507811.png@crop@160x90.png)
![如何给电脑重装系统win7[多图]](https://img.jiaochengzhijia.com/uploadfile/2023/0329/20230329223506146.png@crop@160x90.png)

![u盘安装win7系统教程图解[多图]](https://img.jiaochengzhijia.com/uploadfile/2023/0322/20230322061558376.png@crop@160x90.png)
![win7在线重装系统教程[多图]](https://img.jiaochengzhijia.com/uploadfile/2023/0322/20230322010628891.png@crop@160x90.png)
![惠普台式电脑600g2改win7系统步骤教程[多图]](https://img.jiaochengzhijia.com/uploadfile/2022/0323/20220323005715595.png@crop@240x180.png)
![苹果怎么重装系统win7[多图]](https://img.jiaochengzhijia.com/uploadfile/2023/0318/20230318231052968.png@crop@240x180.png)
![win7旗舰版转专业版不重装的步骤教程[多图]](https://img.jiaochengzhijia.com/uploadfile/2022/0905/20220905105622273.png@crop@240x180.png)
![win7专用系统下载[多图]](https://img.jiaochengzhijia.com/uploadfile/2022/0922/20220922183101105.png@crop@240x180.png)